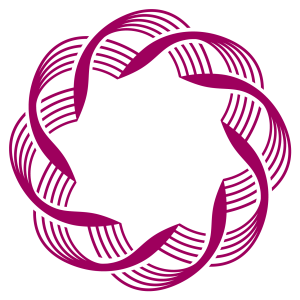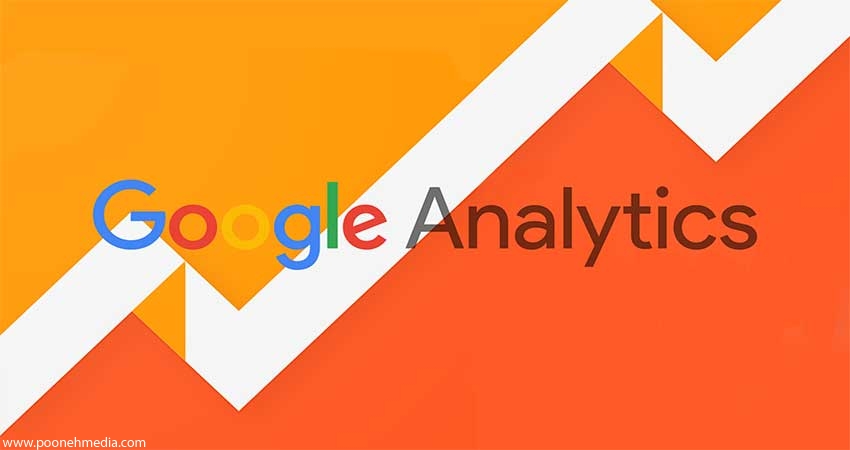چطور از گوگل آنالیتیکس استفاده کنیم؟
زمانی که اکانت گوگل آنالیتیکس خود را راه اندازی کردید گزارشات مختلفی در مورد نحوه عملکرد وب سایت خود دریافت خواهید کرد که با توجه به آنها می توانید وب سایت خود را بهبود دهید. برای مبتدیان این گزارش ها و نمودارها می تواند کمی سردرگم کننده باشد به همین دلیل ادامه این مطلب دقیقا می تواند کمک زیادی به این افراد بکند. در پایان این مقاله شما اطلاعات گزارش ها را به خوبی درک کرده و به راحتی می توانید در قسمت های مختلف گوگل آنالیتیکس راه خود را پیدا کنید.
در اکانت گوگل آنالیتیکس شما 4 تب اصلی وجود دارد: Home, Reporting, Customization, Admin.
در ادامه مقاله هر کدام از این قسمت ها شرح داده می شود.
بخش های اصلی گوگل انالیتیکس
در تب Home شما می توانید نگاهی سریع به اکانت خود داشته باشید. اگر بیش از یک وب سایت در اکانت خود داشته باشید لیست آنها را در اینجا می بینید. هر کدام که مایل بودید را می توانید انتخاب کنید و گزارشات مربوط به ترافیک آن را ملاحظه کنید.
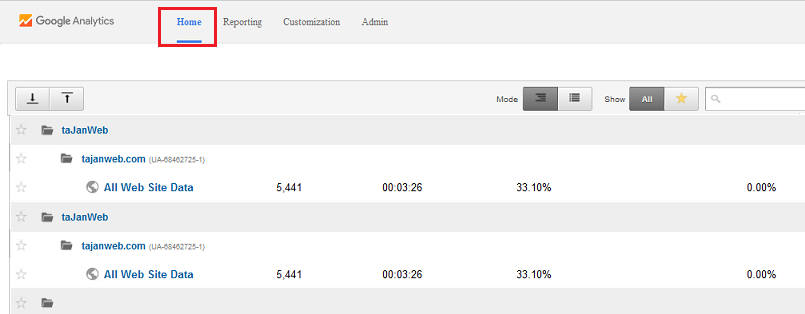
در این تب اطلاعات مهمی مانند نشست ها یا دوره ها (Sessions), متوسط دوره نشست (average session duration), نرخ بونس ریت (bounce rate) و نرخ تبدیل (conversion rate) برای هر کدام از وب سایت هایتان در اختیار شما قرار می گیرد. در زیر هر کدام از این موارد توضیح داده شده است.
- نشست ها: مدت زمانی است که یک کاربر در وب سایت شما فعال است. یک دوره در گوگل آنالیتیکس، معمولاً شامل سری فعالیت هایی می شود که یک کاربر در یک محدوده ی زمانی 30 دقیقه ای انجام می دهد. اگر کاربر از وب سایت خارج شود و در کمتر از 30 دقیقه به آن برگردد نیز جزء همان دوره ی قبلی محسوب می شود
ستون نشست ها نشان دهنده مجموع تعاملات بازدیدکنندگان با وب سایت شما در یک بازه زمانی مشخص است.
- متوسط دوره نشست: نشان دهنده میانگین تمام نشست هایی است که در یک بازه زمانی خاص در وب سایت شما اتفاق افتاده است.
- نرخ بونس ریت: این ستون نشان می دهد که چند درصد از کاربران شما در یک نقطه خاص وب سایت شما را ترک کرده اند و یابه عبارتی از وب سایت شما پریده اند.
- نرخ تبدیل : این ستون مجموع تبدیل هایی است که در وب سایت شما اتفاق افتاده است. تبدیل ها زمانی صورت میگیرند که یک کاربر اهداف شما را عملی میکند و در نتیجه تبدیل به یک کاربر ثابت یا مشتری شما شود. مثلاً وقتی یک کاربر در وبسایت شما ثبت نام میکند یا یک خرید را انجام میدهد.
- تب گزارش (Reporting)
اگر شما یک وب سایت داشته باشید گوگل آنالیتیکس شما را مستقیم به گزارش Overview در زیر تب Reporting می برد. اگر بیش از یک وب سایت دارید شما را به قسمت Prpoerty در تب admin می برد تا شما وب سایت خود را انتخاب کنید. از آنجا به Audience overview منتقل خواهید شد. به هر حال تب گزارش داشبوردها و گزارشات مهمی در مورد نحوه عملکرد وبسایت به شما ارائه می دهد تا شما بتوانید نسبت به بهبود وب سایت خود اقدام کنید.
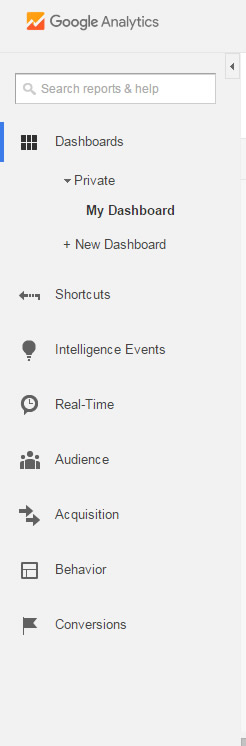
داشبورد (Dashboards)
وقتی بر روی داشبورد کلیک کنید خلاصه ای از مهم ترین گزارش ها را خواهید دید . شما میتوانید معیارهای جدیدی را از طریق دکمه +Add Segment در آمار مشاهده کنید و با گزینۀ +Add Widget بخشهای جدیدی را به این قسمت بیفزایید به این صورت می توانید هر اتفاقی که در وب سایت شما می افتد را دنبال کنید . مثلا می توانید موفقیت کمپین رسانه های اجتماعی خود و یا نحوه عملکرد محتوا و .. را بررسی کنید. داشبورد به شما کمک میکند بدون نیاز به چرخیدن درون گزارشهای استاندارد موجود در گوگل آنالیتیکس، اکثر اطلاعات مورد نیاز خود را بدست آورید.
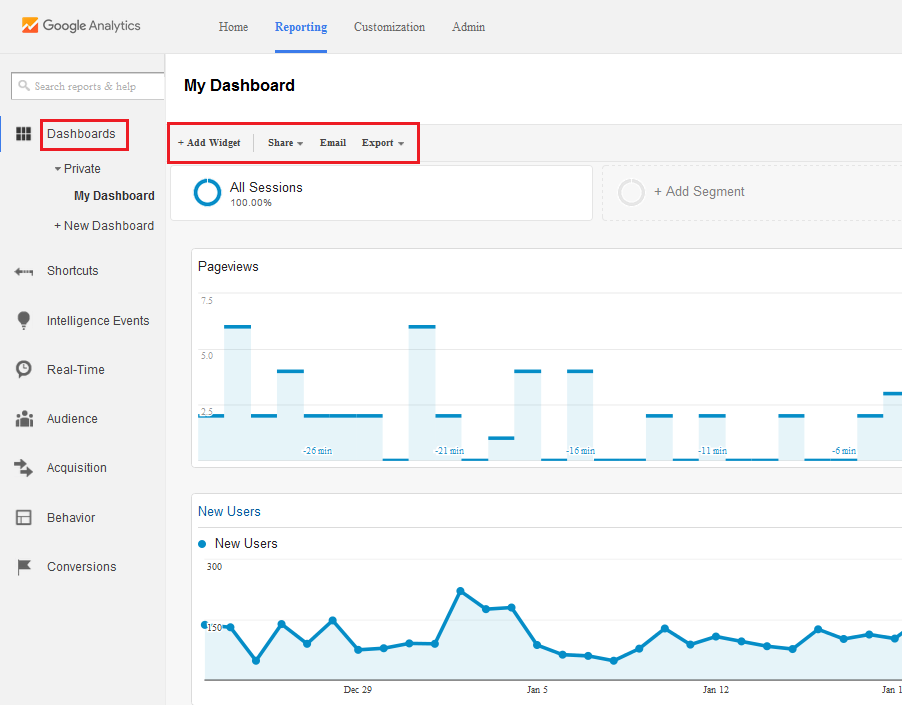
در پنچره باز شده امکان انتخاب نوع نمایش بصورت جداول، نمودار های دایره ای، نمودار های خطی و غیره به صورت استاندارد (Standard) و یا لحظه ای (Real-Time) فراهم می شود. در صورت انتخاب موارد از قسمت لحظه ای، نمودار ها بر اساس آخرین فعالیت ها (به طور مثال فعالیت های کاربران از 30 دقیقه قبل تاکنون) نمایش داده می شوند. با انتخاب هر مورد از نمودار ها و یا جداول، در قسمت Show the following metric امکان انتخاب معیار های پیش فرض می باشد.
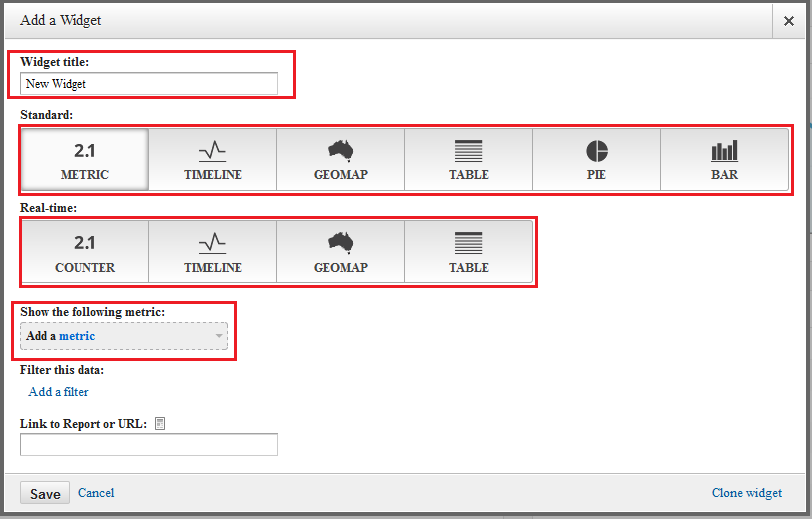
میانبرها (Shortcuts)
به وسیله میانبرها می توانید به گزارشات مهم خود سریع دسترسی پیدا کنید. این کار نه تنها باعث صرفه جویی در زمان می شود بلکه تمام تغییرات را نیز ذخیره می کند. به عنوان مثال اگر شما یک متریک یا معیار جدید اضافه کنید این تغییرات در میانبرها نیز ذخیره می شود. حتی اگر از اکانت خود خارج شید این میانبرها تغییر نخواهند کرد.
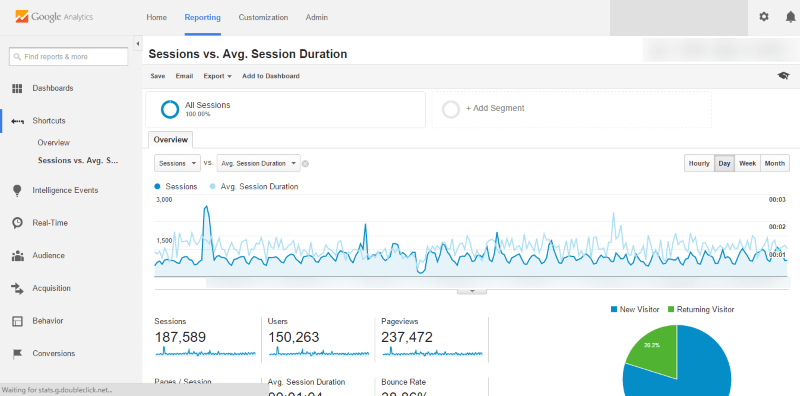
رویدادهای هوشمند (Intelligent Events)
رویدادهای هوشمند هر نوع تغییری در ترافیک وب سایت را به ما اعلام می کنند. زمانی که این تغییر رخ داد گوگل آنالیتیکس از طریق ایمیل و البته این بخش به شما اطلاع می دهد. وقتی براین گزینه کلیک کنید دو تب مشاهده می کنید: Automatic Alerts و Custom alerts.
در تب Automatic Alerts شمامی توانید تغییراتی که گوگل آنالیتیک شناسایی کرده است را ملاحظه کنید. در تب Custom Alert تغییرات را زمانی می توانید مشاهد کنید که از یک حد آستانه که خود تعریف می کیند گذر کنید. شما می توانید این تغییرات را به صورت روزانه، هفتگی و ماهانه مشاهده کنید.
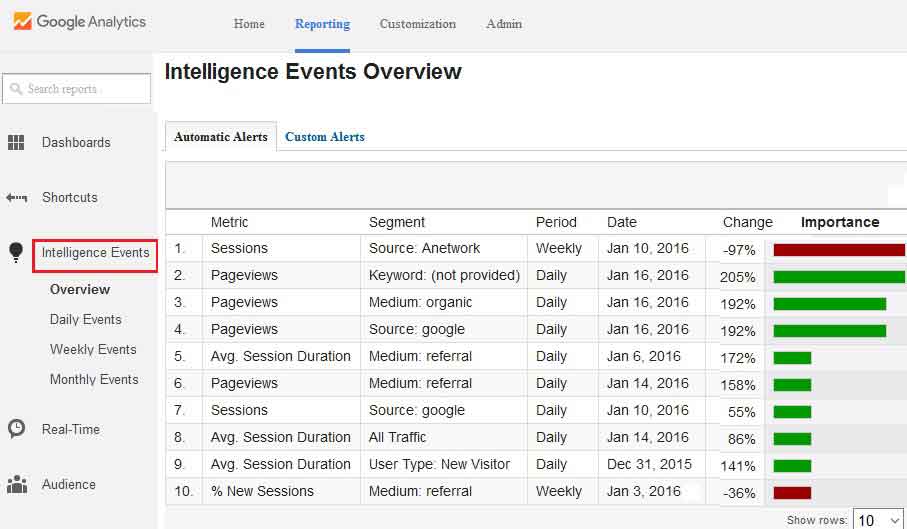
اطلاعات لحظه ای (Real-Time Report)
در این بخش شما می توانید تعداد دقیق کاربران فعال وب سایت، تعداد صفحات مورد بازدید در هردقیقه و ثانیه، کلمات کلید برتری که کاربران فعال استفاده کرده اند، صفحات برتر و تعداد کاربران فعال در هر صفحه را ملاحظه کنید. علاوه بر overview می توانید در تب های دیگر Teal-time از تب های Traffic Sources, Content, Events Conversions نیز برای به دست آوردن اطلاعات مشابه کاربران فعالتان استفاده کنید.
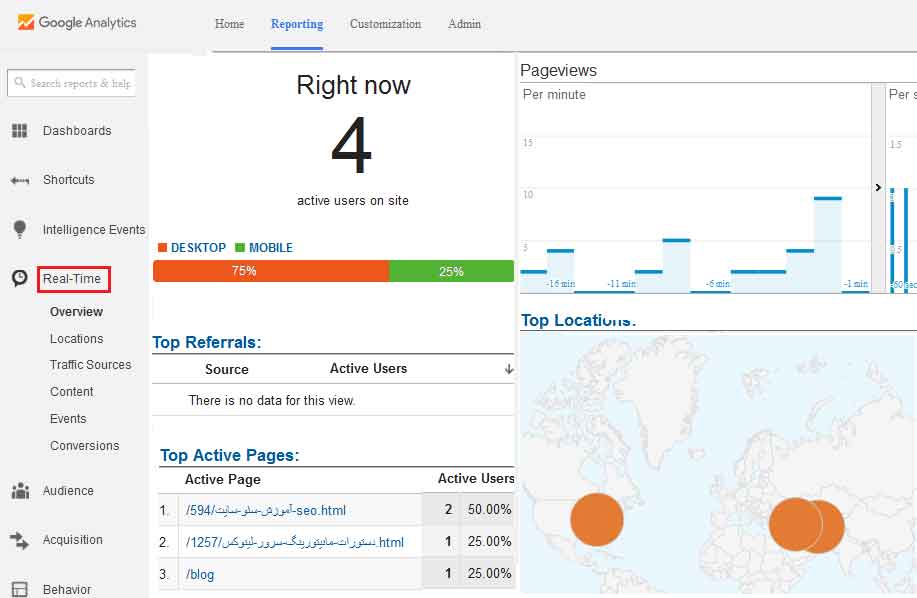
جهت صورت نیاز به مشاوره بررسی ترافیک سایت خود با همکاران ما در پونه مدیا تماس بگیرید.
تب مخاطبان (Audience Reports)
تب مخاطبان همانطور که از نام آن پیداست اطلاعاتی در مورد بازدیکنندگان وب سایت در اختیار شما قرار می دهد. در تب Audience Overview می توانید تعداد نشست های وب سایت در یک بازه زمانی خاص را مشاهده کنید. میتوانید این گزارش را به صورت روزانه، هفتگی و ماهانه تنظیم کنید.
در زیر نمودار تعداد نشست ها و اطلاعات اضافی از جمله تعداد کاربران، تعداد بازدید از صفحات (number of pageviews)، تعداد هر صفحه در هر نشست (pages per session)، متوسط نشست ها، نرخ بونس ریت و درصد نشست های جدید را مشاهده کنید. همینطور در نمودار دایره ای شکل نسبت بازدیدکنندگان جدید به بازدیکنندگان قبلی را ملاحظه کنید. در زیر تمام این متریک ها یا معیارها می توانید اطلاعاتی در مورد بازدیدکنندگان از قبیل کشور و شهر و زبان آنها بیابید. همینطور اینکه از چه مرورگری و یا تامین کننده خدمات و سیستم عامل برای بازدید از وب سایت شما استفاده کرده اند.
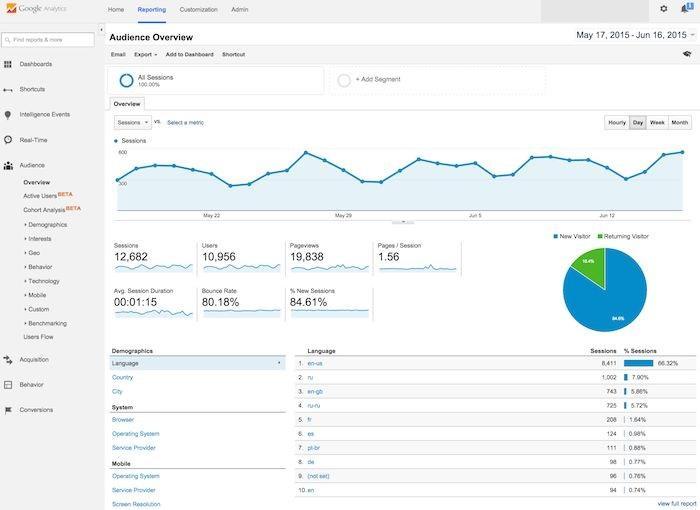
در گوشه سمت راست بالای Audience Overview می توانید بازه زمانی را تغییر دهید. همینطور از باکس compare می توانید بازه های زمانی را با یکدیگر مقایسه کنید.
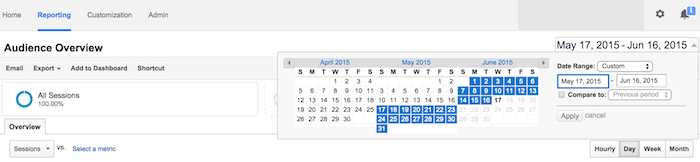
اگر بر روی نمودار نشست های خود در قسمت Audience overview موس را نگه دارید می توانید تعداد نشست ها را برای یک روز خاص ملاحظه کنید.
علاوه بر تب overview در گزارش مخاطبان تب های دیگری نیز وجود دارند که اطلاعات بیشتری راحع به مخاطبان وب سایت به شما ارائه می دهند. این تب ها شامل Demographics, Interests, Geo, Behavior, Technology, Mobile, Custom, Benchmarking, Users Flow هستند.
تب Demographics در مورد سن و جنسیت یازدیکنندگان گزارش می دهد.
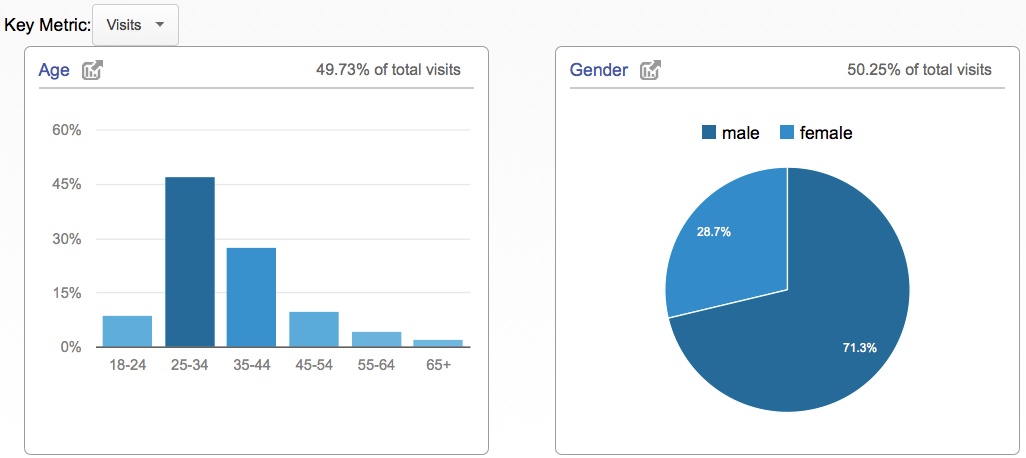
تب Interests به علاقه مندی های بازدیکنندگان مانند فناوری، فیلم، سفر، اخبار و .. وب سایت شما گزارش می دهد.
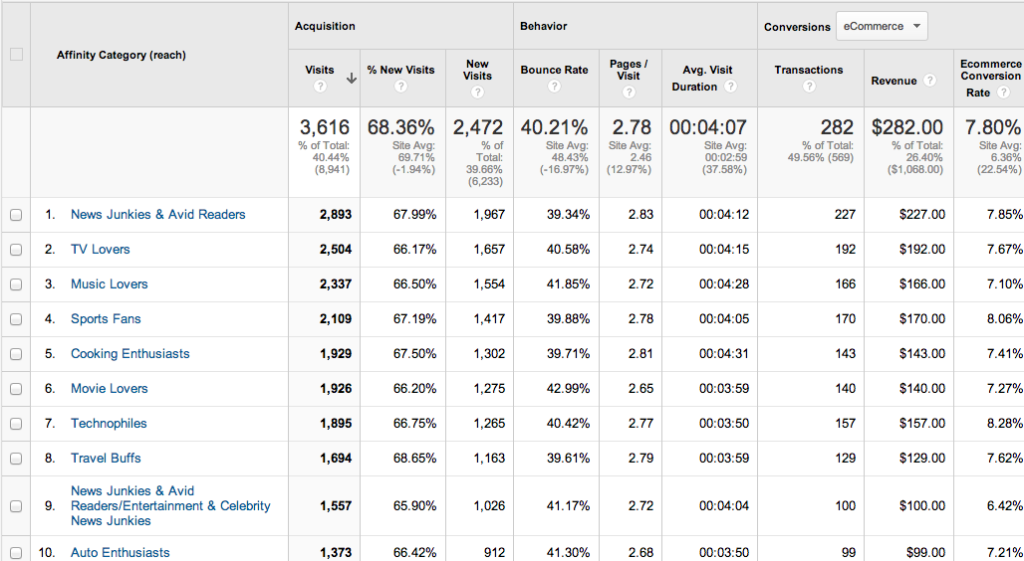
تب Geo موقعیت مکانی و زبان بازدیدکنندگان را نشان می دهد.
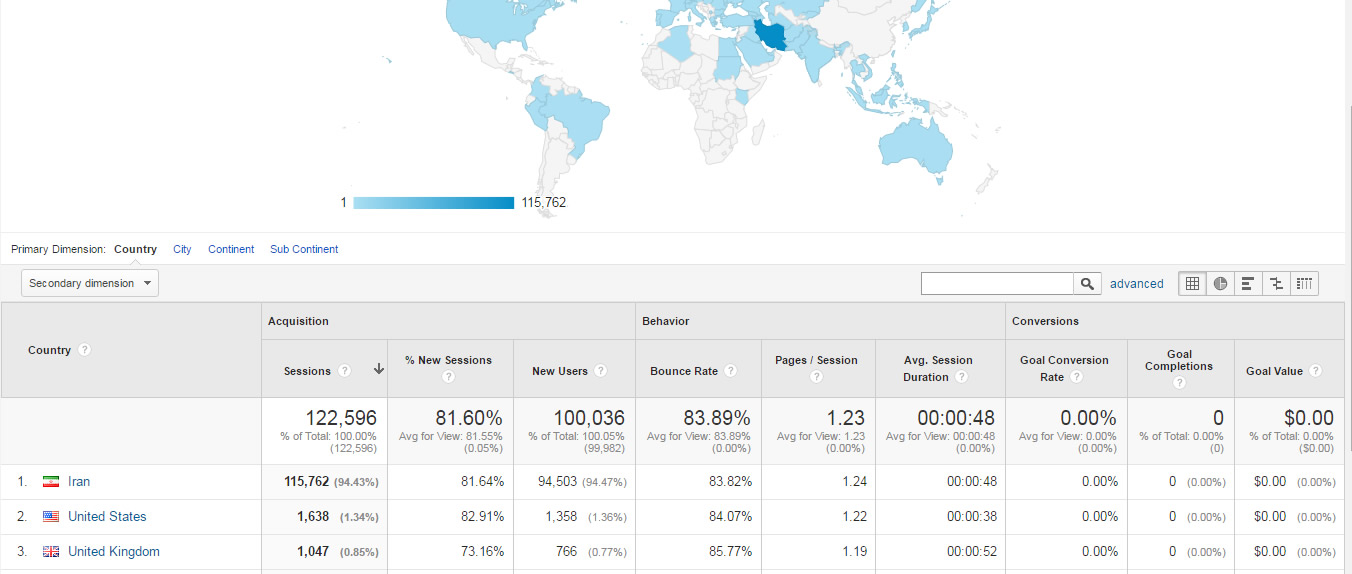
تب Behavior رفتار بازدیدکنندگان را نشان می دهد ( میزان تعامل با وب سایت، میزان درگیر شدن آنها در وب سایت، و دفعات بازدید آنها از وب سایت).
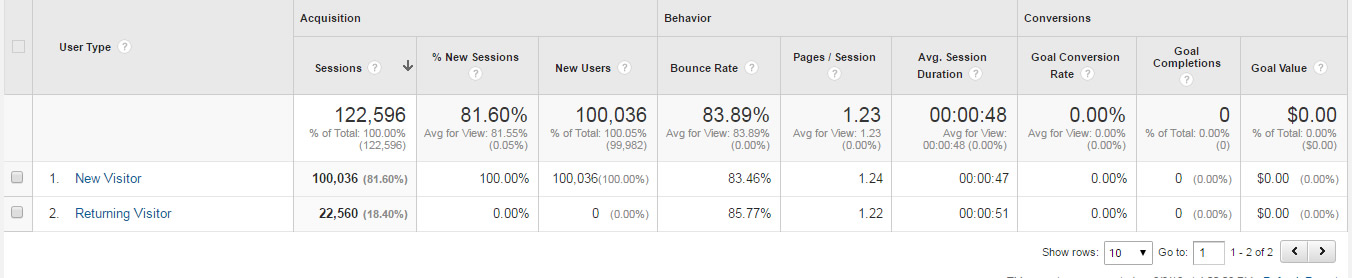
در تب Technology میتوانید در مورد مرورگر، سیستمعامل و شرکت ارائه دهنده اینترنت کاربر بخوانید.
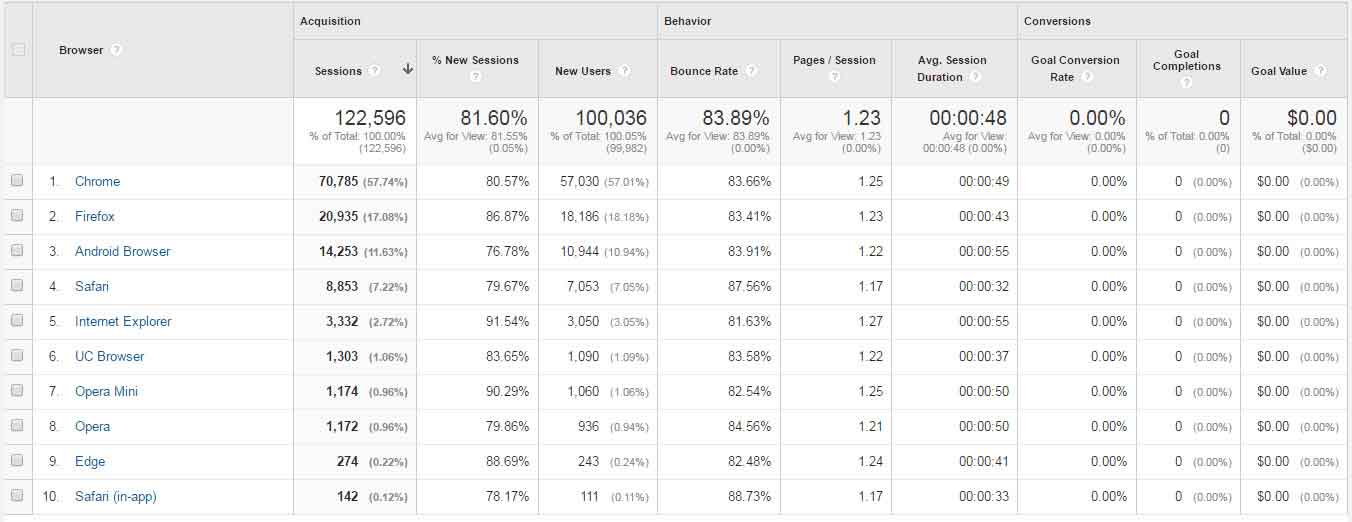
در تب Mobile میتوانید تعداد کاربران کامپیوتر، گوشی و تبلت را با هم مقایسه کنید و ببینید که کاربران گوشی و تبلت شما از چه دستگاهی استفاده میکنند.
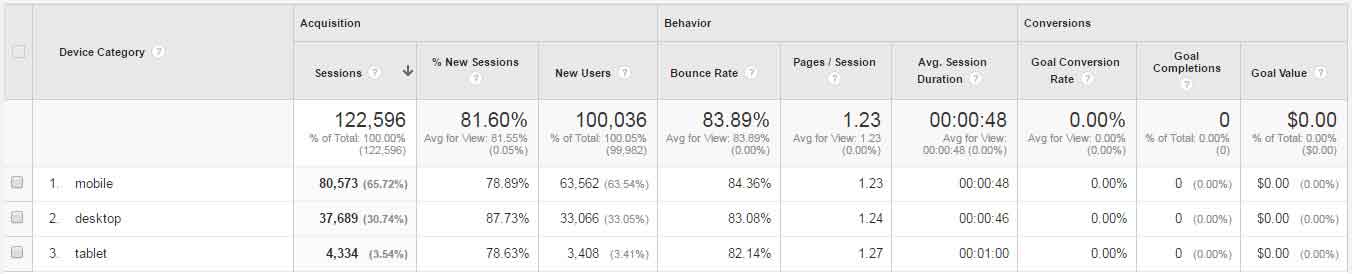
از تب custom می توانید متغیرهای دیگری برای بررسی مخاطبان خود در یک بازه زمانی اضافه کنید.
تب Users flow نمودار گردش مخاطب در وب سایت را نشان می دهد. به کدام صفحه ها فرود کرده اند، چه صفحاتی بازدید کرده اند و چه زمانی آن را ترک کرده اند.
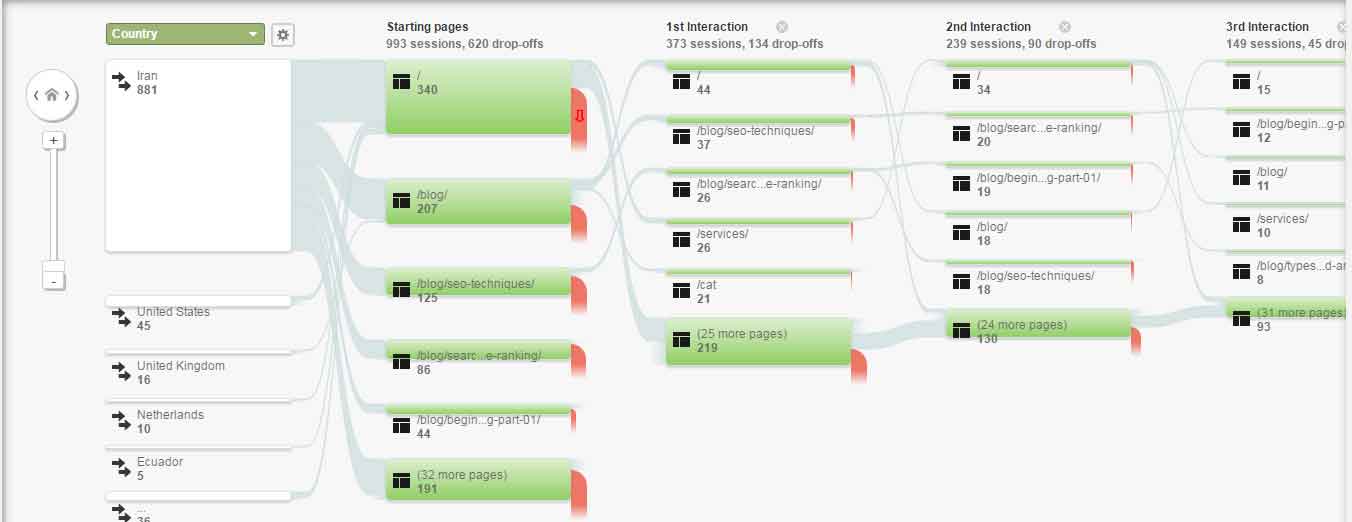
از تب BenchMarking می توانید برای مقایسه داده های خود با رقبا استفاده کنید. البته در صورتی می توانید این عمل را انجام دهید که آن شرکت ها اطلاعات خود را به اشتراک گذاشته باشند. اگر از این تب استفاده کردید می توانید سه نوع گزارش مختلف انتخاب کنید: کانال ها(Clannels)، موقعیت (Location)، دستگاه ها (Devices).
تب نحوه جذب (Acuisition)
تب نحوه جذب در حقیقت به شما نشان می دهد بازدیدکنندگان شما از چه طریقی وارد وب سایت شما شده اند و ببینید که ترافیک ورودی شما از چه طرقی است. شما همچنین میفهمید که کاربران ورودی از هر ترافیک چگونه رفتار کردهاند و چه تعداد از آنها به مشتری و کاربر ثابت شما تبدیل شدهاند. قبل از بررسی بخشهای مختلف این قسمت بگذارید به بررسی عبارات کلیدی آن بپردازیم:
- رسانهها (Mediums): مشخص میکند که کاربران به صورت طبیعی و از طریق جستجو شما را پیدا کردهاند (Organic)، یا آنکه توسط یک تبلیغ یا لینک به سایت شما ارجاع داده شدهاند (Referral)، یا که هیچ کدام از این دو نبوده است (None).
- کانالها (Channels): منظور از کانال، آن طریقی است که مخاطب شما جذب شده است.
- مستقیم (Direct): کاربرانی که مستقیماً آدرس سایت شما را وارد کردهاند و به آن وارد شدهاند.
- جستجوی طبیعی (Organic Search): کاربرانی که شما را از طریق نتایج طبیعی (نه تبلیغات) در موتورهای جستجوگر پیدا کردهاند.
- ارجاعی (Referral): کاربرانی که از وبسایتهای دیگر (به واسطه تبلیغ، لینک شما و …) وارد سایت شما شدهاند.
- اجتماعی (Social): کاربرانی که از طریق شبکههای اجتماعی به سایت شما هدایت شدهاند.
موارد دیگر: همچنین میتوانید آمار کاربرانی که از طریق ایمیل، تبلیغات پولی گوگل، سایر تبلیغات و … وارد سایت شدهاند را نیز مشاهده کنید. به علاوه امکان تعریف منابع ترافیکی جدید با دقت بیشتر هم وجود دارد.
اگر از Adwords استاده می کنید می توانید عملکرد کمپین PPC خود را ببینید. برای این کار باید به تب Admin بروید و اکانت Adwords خود را به اکانت گوگل آنالیتیکس لینک کنید.
تب search optimization در قسمت Acquisition به شما گزارش می دهد بازدیدکنندگان از کدام کلمات کلیدی شما برای ورود به سایت استفاده کرده اند. با این حال برای دسترسی به این قسمت باید دارای اکانت وب مستر گوگل و لینک به اکانت گوگل آنالیتیکس داشته باشید.
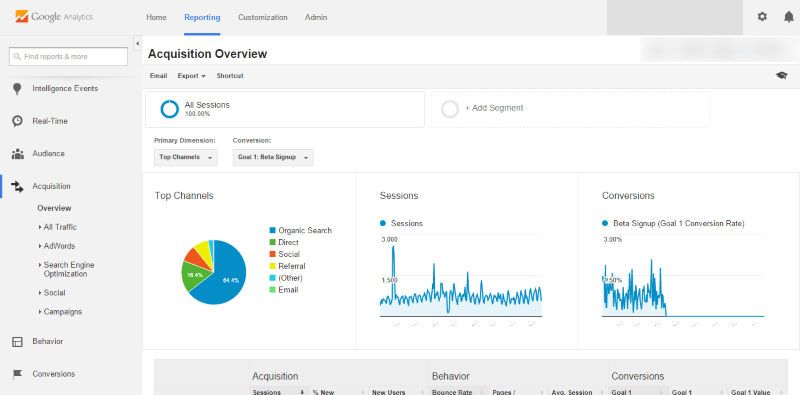
Behavior Reports
این تب گزارش رفتار بازدیدکنندگان و نحوه تعامل آن ها با وب سایت شما را نشان می دهد. در این قسمت گزارش های مهمی از جمله جریان رفتار (Behavior Flow) به دست می آید که به شما صفحاتی که کاربران از آنجا به وب سایت شما فرود کرده و یا خارج شده اند را نشان می دهد.
در قسمت جریان رفتار اطلاعات دیگری مانند Site Content، ُSite Speed, Site Search,Events, Publisher Reports نیز به دست آورید.
- Site Content یا محتوای سایت نشان می دهد کدام محتواها بهتر از همه عمل کرده اند، بهترین صفحات، بهترین صفحات فرود و بهترین صفحات خروج شما کدام است.
- Site Speed سرعت وب سایت را نشان می دهد. همچنین اینکه کدام صفحات دارای سرعت پایین تری هستند. در این زمینه توصیه هایی برای بهبود سرعت وبسایت به شما ارائه می شود.
- Site Search نشان می دهد کاربران از چه کلمات کلیدی در وب سایت شما استفاده می کنند. برای اینکار باید قسمت تنظیمات Site Search خود را که در مقاله راهنمای کامل گوگل آنالیتیکس-بخش اول توضیح داده شد تنظیم کنید.
- Events به شما اجازه می دهد فعالیت های خاص کاربران خود را نظیر دانلود کتاب، یا کلیک برروی یک لینک خاص را ردیابی کنید.
- برای استفاده از Rublishor Reports شما باید دارای اکانت Adsense داشته باشید و آن را به اکانت گوگل آنالیتیک خود لینک کنید.
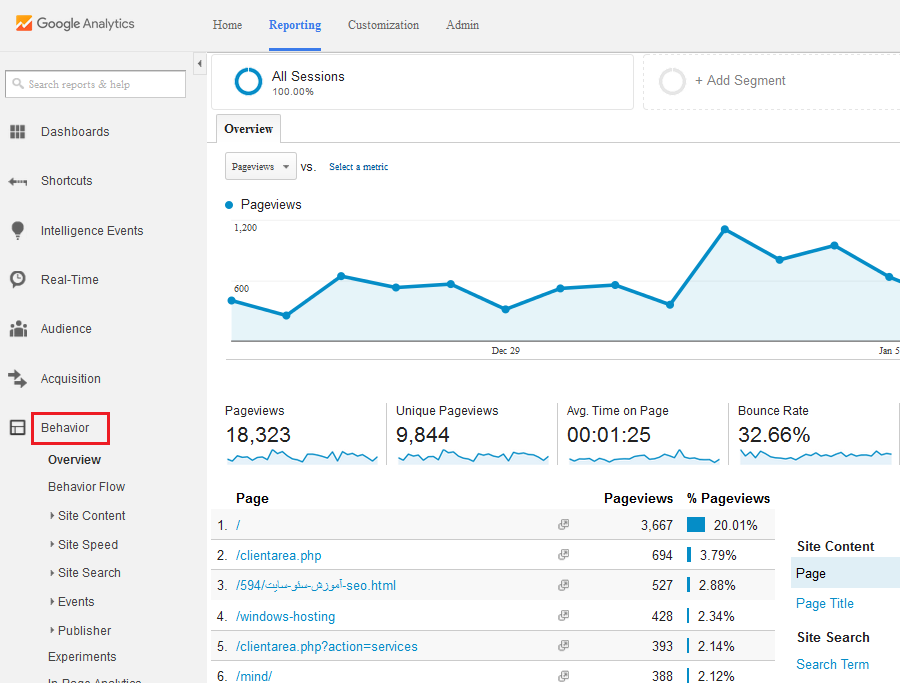
تبدیلها (Conversions)
این آخرین قسمت گوگل آنالیز است. همانطور که گفتیم منظور از این کلمه، تبدیل شدن بازدیدکننده به کاربر ثابت یا مشتری است. برای این منظور لازم است که شما اهدافی را مشخص کنید و در صورت اینکه کاربر خریدی انجام میدهد، اطلاعات خرید را در اختیار گوگل بگذارید. تنظیمات این قسمت باید از طریق بخش مدیریت گوگل آنالیز و به Google Tag Manager انجام شود و بروی سایت پیادهسازی شود (در مطالب بعدی چگونگی این کار را برای شما توضیح خواهیم داد). این قسمت شامل چهار بخش متفاوت است:Goals, Ecommerce, Multi-Channel Funnels , Attribution.
- اهداف (Goals)
در این بخش آمار مربوط به اهدافی که تعیین کردهاید به شما نمایش داده میشود. هدف شما میتواند بازدید کاربر از یک صفحه مشخص، ثبت نام کاربر در سایت، عضویت کاربر در خبرنامه و … باشد. به این ترتیب متوجه میشوید که چه تعداد از کاربران و کدام یک از آنها اهداف شما را تکمیل میکنند و میتوانید فرآیندهای خود را بهینهسازی کنید.
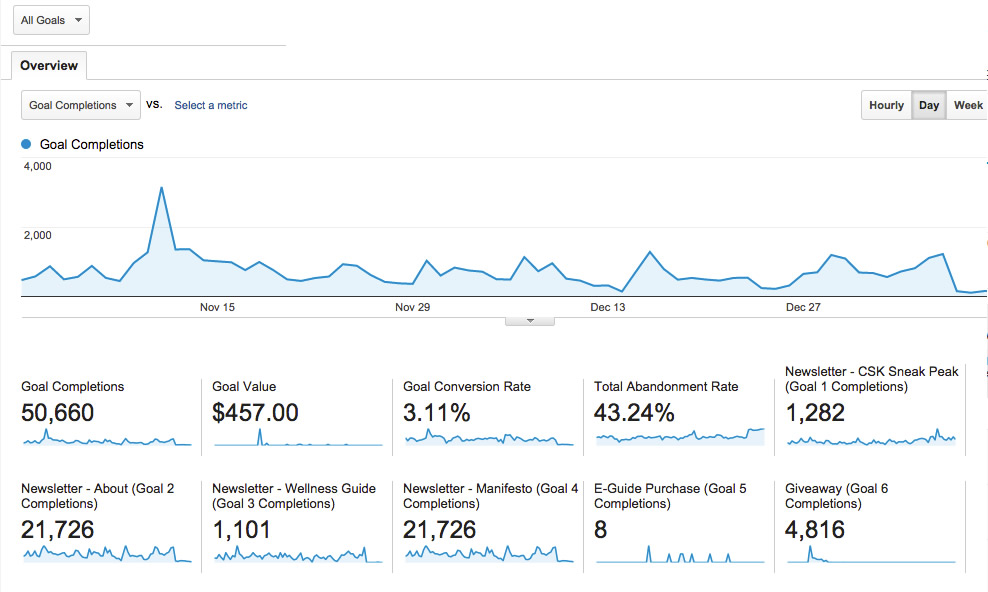
- فروش آنلاین (E-Commerce)
با دادن اطلاعات فروش به گوگل آنالیتیکس، شما میتوانید در این بخش ببینید که چقدر درآمد عایدتان شده است، این درآمد توسط کدام کاربران ایجاد شده است، هر کاربر چقدر برای شما سود داشته، کدام کاربران با چه ویژگیهایی بیشتر خرید کردهاند و …
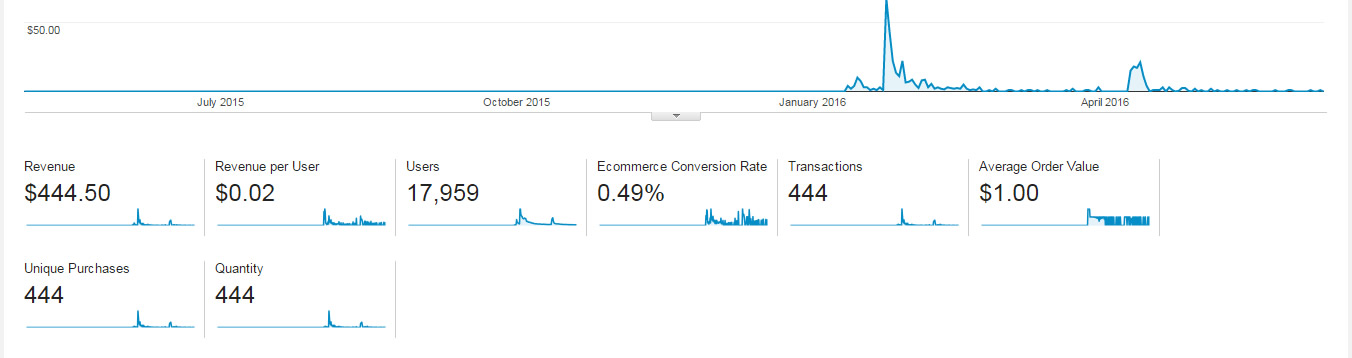
- مسیرهای چند کاناله (Multi-Channel Funnels)
در آنالیتیکس، اعتبار تبدیلها و فروشهای شما به آخرین کانال ورودی داده میشود که کاربر از طریق آن وارد شده است. اما جستجوها و ارجاعهای قبلی چه نقشی در تبدیل کاربر داشتهاند؟ بین علاقه ابتدایی کاربر تا انجام خرید یا هدف شما چقدر فاصله وجود داشته است. با استفاده از این بخش میتوانید جواب تمام این سوالها را پیدا کنید. شما میبینید که کاربر دقیقاً چند بار و از چه طرقی وارد سایت شده تا در نهایت تبدیل به مشتری یا کاربر ثابت شود.
- اختصاص (Attribution)
در این بخش میتوانید ببینید که هر یک از کانالهای ورودی شما چه مقدار از تبدیلها را به خود اختصاص داده است. سیستم اختصاص دهی به چند صورت در اختیار شماست. شما میتوانید تنها به آخرین کانال ورودی برای تبدیل اعتبار دهید. اولین کانال ورودی را مسئول بدانید. یا آنکه به تمام کانالهای ورودی که کاربر از طریق آنها وارد شده است (تا آن زمان که به مشتری یا کاربر ثابت تبدیل شود) درصدی اعتبار بدهید.
- تب Customization
در این قسمت شما می توانید گزارش خود را بنابه نیازتان شخصی سازی کنید . برای این کار باید یک گزارش شخصی تولید کنید. می توانید یکی از متریک ها یا حداقل یک بعد را انتخاب کنید . مثلا می توانید بازدید از صفحه و نرخ بونس ریت (معیار) و سیستم عامل (بعد) انتخاب کنید.
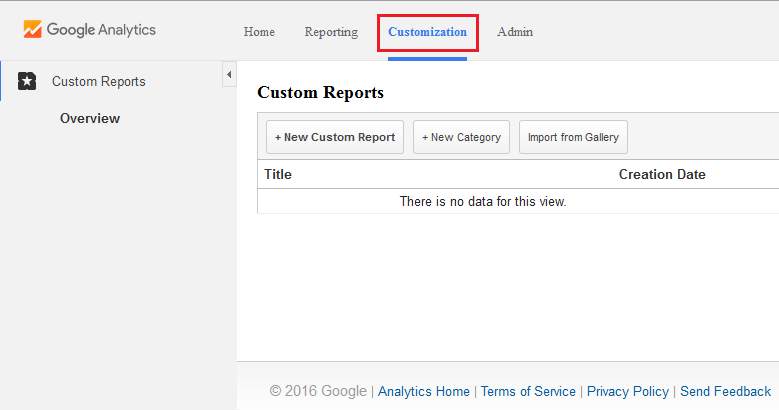
تبادمین به شما امکان می دهد بتوانید اکانت خود را مدیریت کنید و به اکانت های محتلف نقل مکان کنید. همچنین می توانید وب سایت های دیگر خود را نیز انتخاب کنید. در این تب همچین می توانید اهداف خود را تعیین کنید و ابزارهای دیگر مانند Adwords و Adsense را به اکانت خود متصل کنید. به غیر از مدیریت اکانت و تنظیمات وب سایت می توانید بخش کاربر یا user segment,set up alerts, attribute و scheduled emails نیز ایجاد کنید.
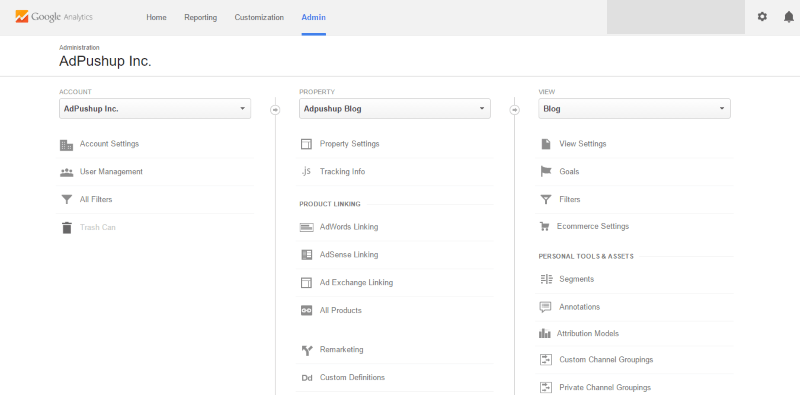
نتیجه گیری
گوگل آنالیتیکس یک ابزار فوق العاده برای اندازه گیری ترافیک وب سایت است. با استفاده از این ابزار اطلاعات کافی برای بهبود وب سایت خود را به دست می آورید و عملکرد آن را به حداکثر می رسانید. زمانی که بر این امر مسلط شوید هر هدف شما به سرعت حاصل می شود و تمام تلاش هایتان به بار می نشیند. خوش بختانه گوگل آنالیتیکس به تمام سوالات شما در این زمینه پاسخ می دهد. همین حالا اکانت گوگل آنالیتیک خود را فعال کنید. با این کار گام بزرگی در جهت بهبود عملکرد وب سایت خود برداشته اید.
همچنین می توانید مقاله راهنمای کامل گوگل آنالیتیکس-بخش اول را نیز مطالعه بفرمایید.