درنگاه اول بعد از نصب و اجرای نرم افزار، اگر با محیط برنامههایی از خانواده Adobe آشنایی ندارید شاید فضا کمی سخت به نظر برسد، از فراوانی کلیدها نگران نباشید با کمی کارکردن و آشنایی بیشتر با منو هایی که ارتباط مستقیم با کار ما دارد، این محیط تبدیل به محیطی لذت بخش و مهیج میشود که این یکی از ویژگیهای بارز نرم افزار های ادوبی است.
برای شروع ابتدا پنل های اصلی که برای کار ما نیاز است را در منوی اصلی فعال کنید. البته بعد از نصب، پنل هایی از ابتدا توسط خود نرم افزار به صورت پیش فرض فعال است، برخی از آنها را نیاز نداریم و فقط محیط را اشغال میکنند، آنها را غیر فعال و پنل های مورد نیاز را فعال میکنیم. برای این کار از نوار منوی اصلی با انتخاب گزینه Window پنل های Editor – File – History – Level – Time Tools را فعال کنید. فعلا باقی آنها را نیازی نداریم، تیک آنها را بردارید. میتوانید هرکدام از این پنل های فعال شده را به محلی که راحت تر هستید با موس منتقل کنید.
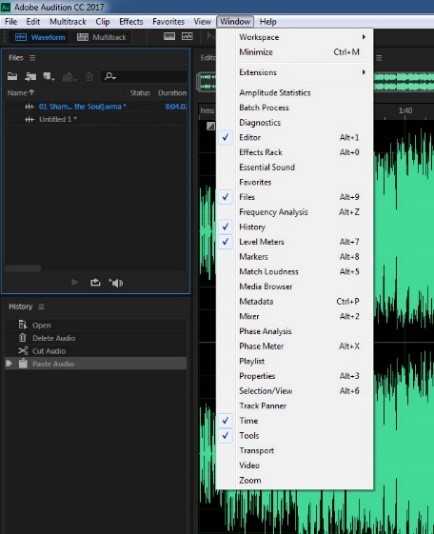
پنل Tools ؛
در این پنل ابزار های کنترلی، نظیرِ برش، جابجایی، انتخاب و … در دسترس است. برای شخصی سازی محیط نرم افزار مطابق با سلیقه خوتان میتوانید از قسمت Workspace با انتخاب یکی از گزینه ها، پنل ها را با حرکت موس به محلی که برای کارکردن راحت تر هستید انتقال دهید.

یکی از خصوصیات Audition قرار دادن دو محیط کار در نرم افزار برای اپراتور است، کنترل این دو محیط در پنل tools با انتخاب کلیدهای Waveform و Multitrack است و میتوانید به این محیط ها دسترسی داشته باشید. تفاوت این دو صفحهی کار، در نوع عملکردشان و در پنل Editor است. در حالت Waveform پنل Editor تنها دارای یک کانال صدای استریو است که میتوانید هر گونه ویراشی را بر روی صدای فراخوانی شده و یا رکورد شده انجام دهید.

اما در حالت Multitrack، پنل Editor به شکلی است که کانال های یا لاین های صوتی متعددی دارد و میتوانید به راحتی با انتقال قطعههای صوتی مورد نظرتان، در طول این لاین ها کار خود را بسازید.
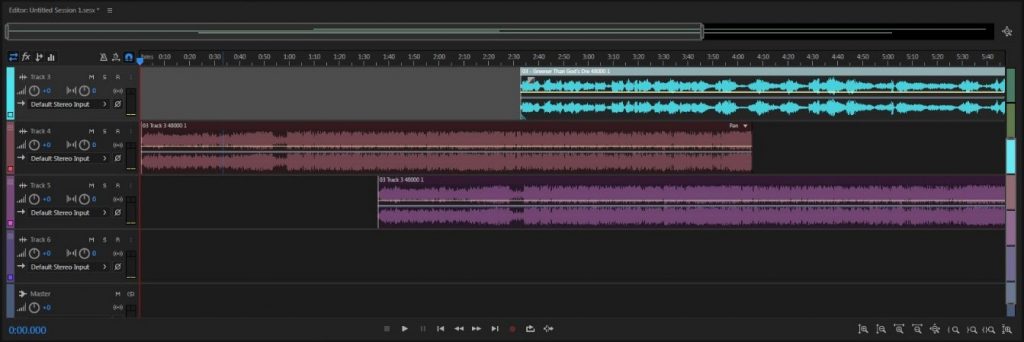
پنل file ؛
از این پنل میتوانید به راحتی فایل های صوتی را در نرم افزار وارد کرده و مدیریت کنید. قطعه ای موسیقی و یا هر فایل صوتی که برای کار به آن نیاز دارید، از این پنل با کلیک بر روی آیکون Open file یا کلیدهای میانبر Ctrl+O میتوانید فایل صوتی خود را از روی حافظه فراخوانی کنید.
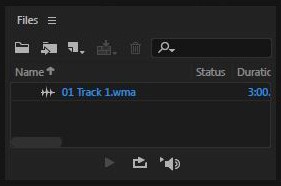
پنل History ؛
مجموعه فعالیتهایی که بر روی پروژه خود، در نرم افزار در حال انجام آن هستید، در این پنل ثبت میشود. همانگونه که از نامش بر میآید حافظهای برای تمام تغییراتی که انجام شده است. که در صورت بروز اشتباه میتوانید به آن رجوع کرده و کار را تصحیح کنید.
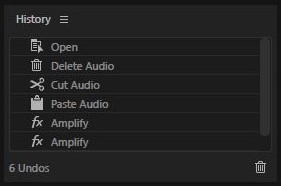
پنل Level Masters ؛
Level Masterیک نمایشگر نوری (Miter) است برای کنترل میزان قدرت و شدت صدای ورودی، که دیده شدن رنگ قرمز به معنای تجاوز صدا از محدوده استاندارد است. این به شما کمک میکند که در هنگام ضبط پادکست، محدوده صدای خود را کنترل کنید و فاصله مناسبی برای میکروفن پیدا کنید. البته این نمایشگر دائم در حال کم و زیاد شدن است، و در نظر داشته باشید که ثابت ماندن رنگ قرمز به معنای گذر از حدود استاندارد است.

پنل Time ؛
یک تایمر معمولی اما پر کاربرد، زمانِ تمام عناصر پادکست ( گوینده، موسیقی و … ) باید تحت کنترل باشد. با این پنل آن را در اختیار دارید.
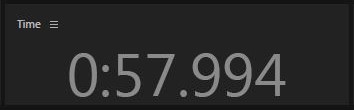 ضبط صدا
ضبط صدا
تا این بخش از آموزش نرم افزار به طور کلی با پنل های اصلی که برای ساخت پادکست به ما کمک میکند آشنا شدیم. این آشنایی حدودی نیاز به کمی تمرین دارد، مخصوصا اگر شما از ابتدا با این محیط غریبه بوده اید، برای مسلط شدن بهترین راه این است که کار ضبط را آغاز کنید.
میکروفنی را که تدارک دیده اید به ورودی کارت صدا متصل کنید . بعد از شناسایی سخت افزار توسط سیستم عامل به Control Panel رفته، وارد منوی Sound شوید، از این منو Recording را انتخاب کرده و بعد از انتخاب گزینه Microphone بر روی آیکون Properties کلیک کنید و تب Levels را انتخاب کنید. Microphone را به ۱۰۰ برسانید و بوستر (گزینه پایین) را با میزان نویزی که از صدای میکروفن میشنوید کم و زیاد کنید. هرچه به صفر برسانید میزان نویز کمتر میشود.
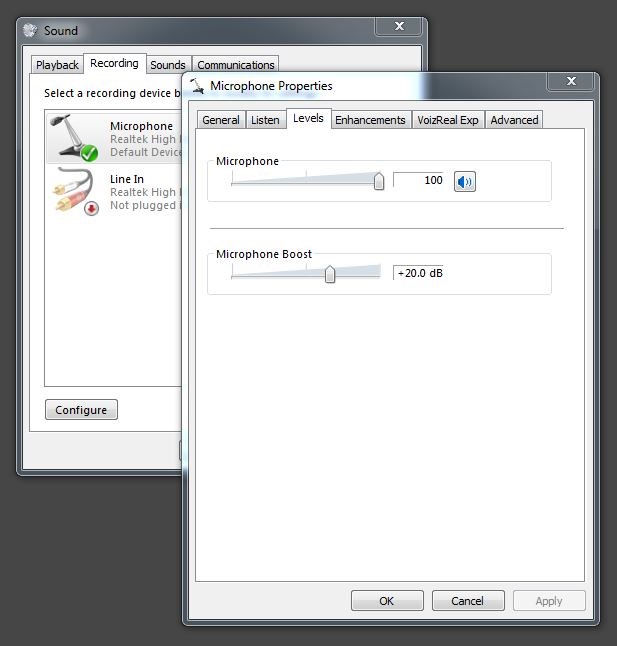
نرم افزار آدیشن را باز کنید. از منوی فایل، گزینه New > Audio File را انتخاب کنید(کلید های میانبر Ctrl+Shift+N) . در منوی باز شده نامی به دلخواه برای فایلتان تایپ کنید، و باقی تنظیمات را تغییر ندهید. بعد از Ok نمودن پنجره تنظیمات، نام این قطعه به لیست موجود در پنل File اضافه میشود. همانطور که مشاهده میکنید در پایین ترین قسمت از پنل Editor نوار ابزاری متشکل از کلید های کنترلی وجود دارد. حالا با کلیک کردن بر روی کلید Record صدای ورودی از میکرفن ضبط میشود و میتر امواج، ثبت طـول موج های صـدای را نشان میدهد. برای اتمام ضبط، کلید Stop را بزنید.

صدای میکروفن ضبط شد و قبل از انجام هر کار دیگری نیاز است از صدای اصلی یک خروجی بگیرید. از مسیر File> Save as (کلید های میانبر Ctrl+Shift+S) فایل را در حافظه با فرمتی که میخواهید ذخیره کنید.

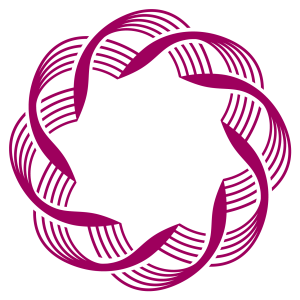



خیلی خیلی ممنون واقعا نرم افزار بدرد بخوی