در گذشته از وردپرس فقط برای ساخت وبلاگ استفاده میشد اما این موضوع امروزه اصلا اینطور نیست با توجه به تغییراتی که در وردپرس بوجود آمده شما میتوانید انواع سایتها را با استفاده از وردپرس بسازید از وبلاگ و وبسایت های ساده تا سایت فروشگاهی تا وبسایت های شرکتی همه و همه با استفاده از وردپرس قابل طراحی هستند. امروزه وردپرس یکی از مشهورترین پلتفرم ها برای ساخت وبسایت در سراسر دنیاست. وردپرس یکی از معروفترین سیستم های مدیریت محتوا است. دلیل این شهرت نصب آسان و استفاده ساده وردپرس است. شما میتوانید با کمترین اطلاعات در زمینه برنامه نویسی از وردپرس استفاده کنید.
در این مطلب ما قصد داریم نحوه نصب وردپرس فارسی و نصب وردپرس روی دایرکت ادمین را مرحله به مرحله به شما آموزش بدهیم پس با ما همراه باشید.
آموزش رایگان نصب وردپرس روی دایرکت ادمین
مرحله اول: آدرس site.com:2222 را وارد کنید (به جای site.com آدرس خود را وارد کنید) تصویر زیر برای شما می آید. وارد پنل دایرکت ادمین خود بشوید. در زیر نام کاربری و روزی که بعد از خرید هاست به شما داده شد را وارد کنید.
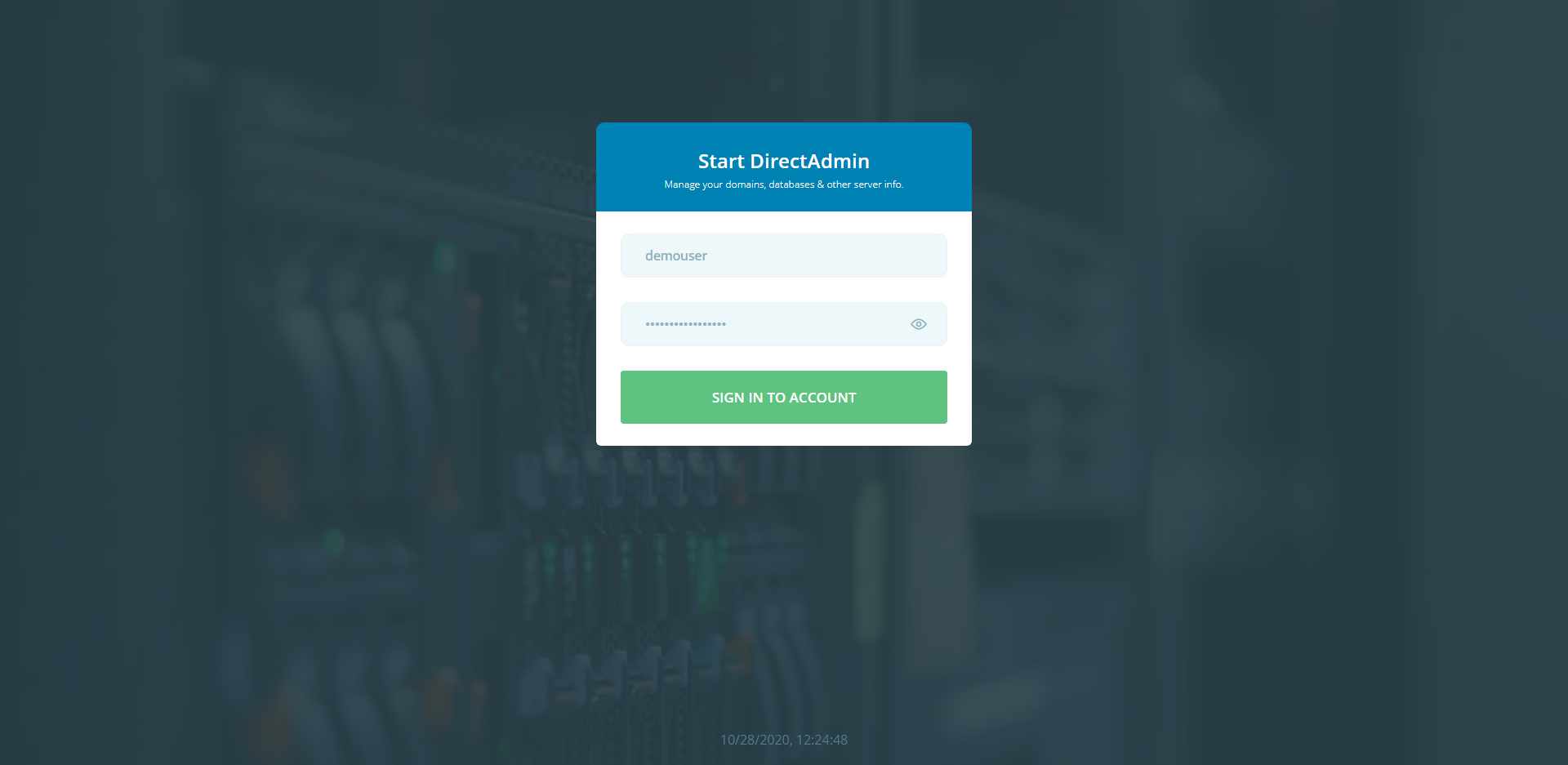
مرحله دوم : پس از ورود گزینه file maneger را انتخاب کنید. تا به صفحه فایل هایی که در هاست دارید منتقل بشوید.
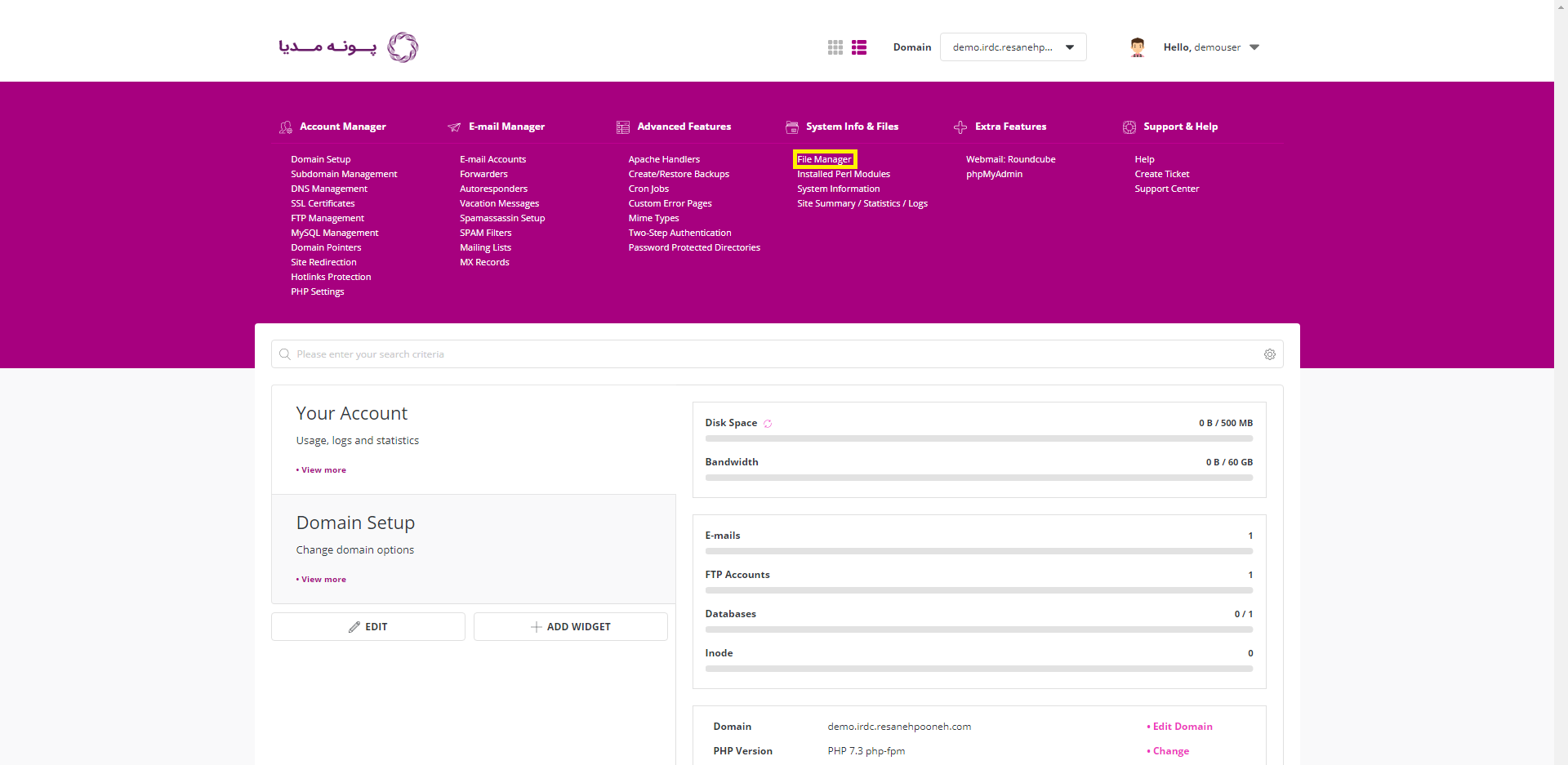
مرحله سوم: بعد از اینکه آن در فایل منیجر گزینه Public_html را انتخاب کنید تا وارد ریشه هاست بشوید. توجه داشته باشید هر فایلی که در این پوشه قرار بدهید در صورت دسترسی آزاد برای عموم قابل مشاهده خواهد بود.
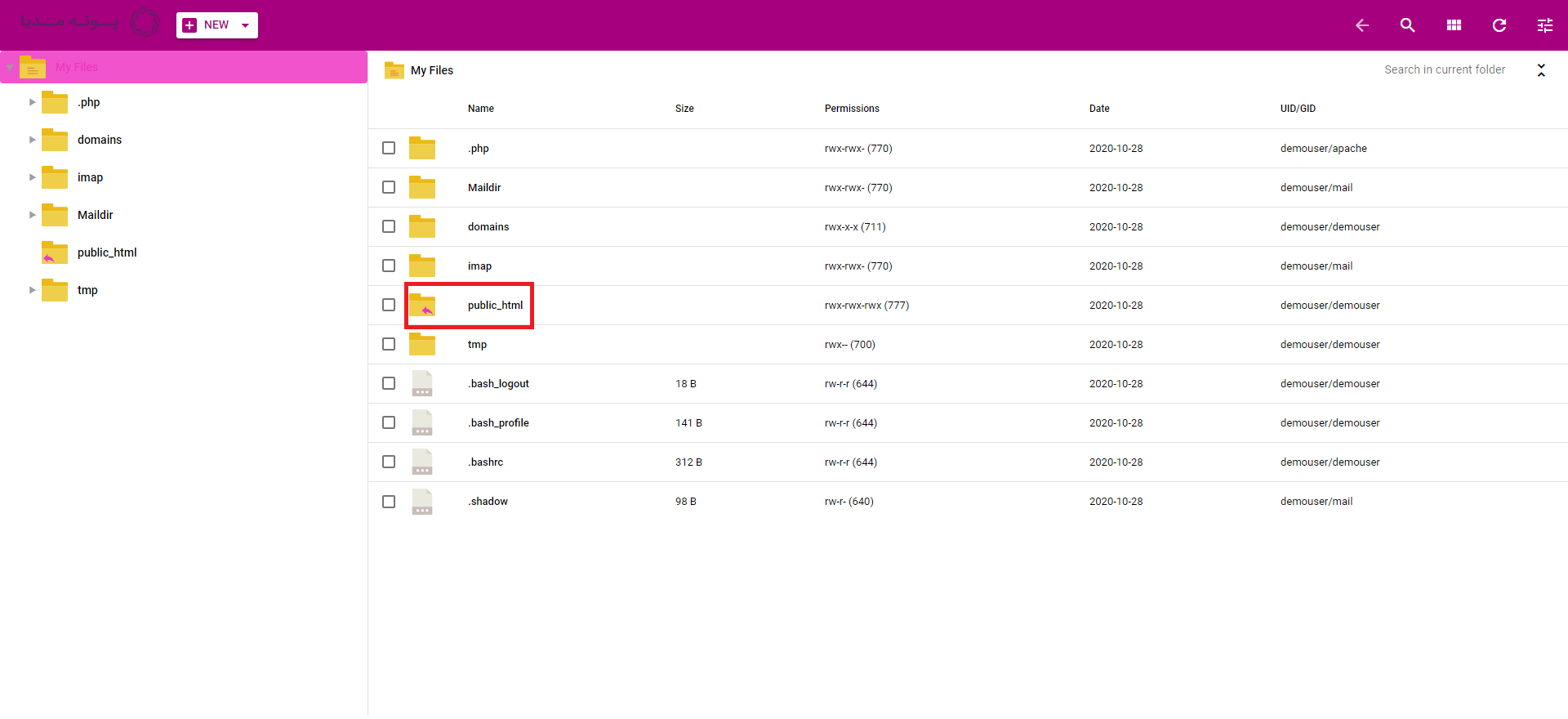
مرحله چهارم: در این مرحله از منوی سمت چپ روی گزینه NEW، آپلود یک فایل جدید را انتخاب کنید. در این مرحله ما وردپرس را داخل هاست آپلود خواهیم کرد.
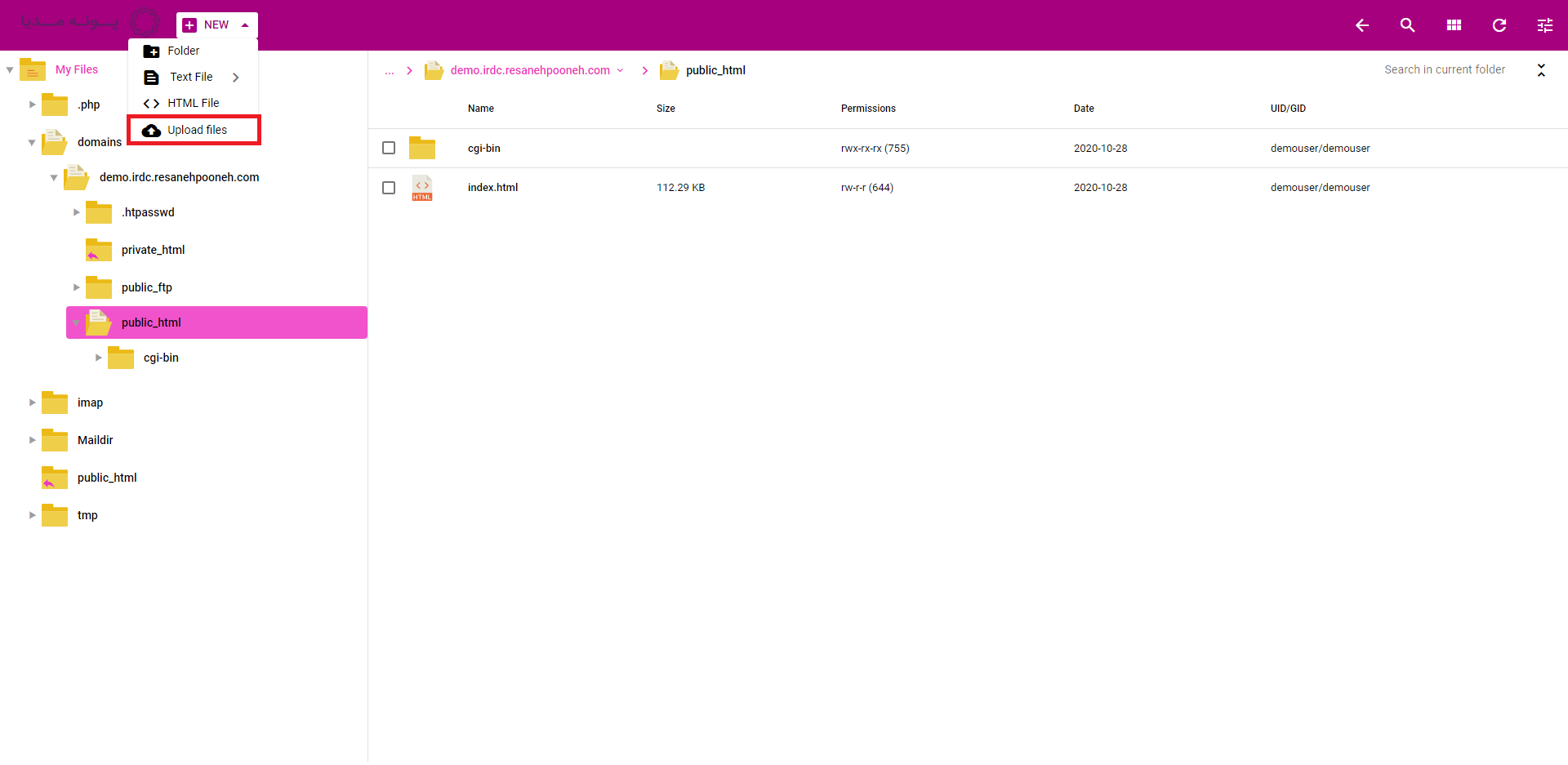
مرحله پنجم: شما میتوانید بصورت drag and drop یا لود فایل های خود را در هاست دایرکتوری ادمین آپلود کنید.
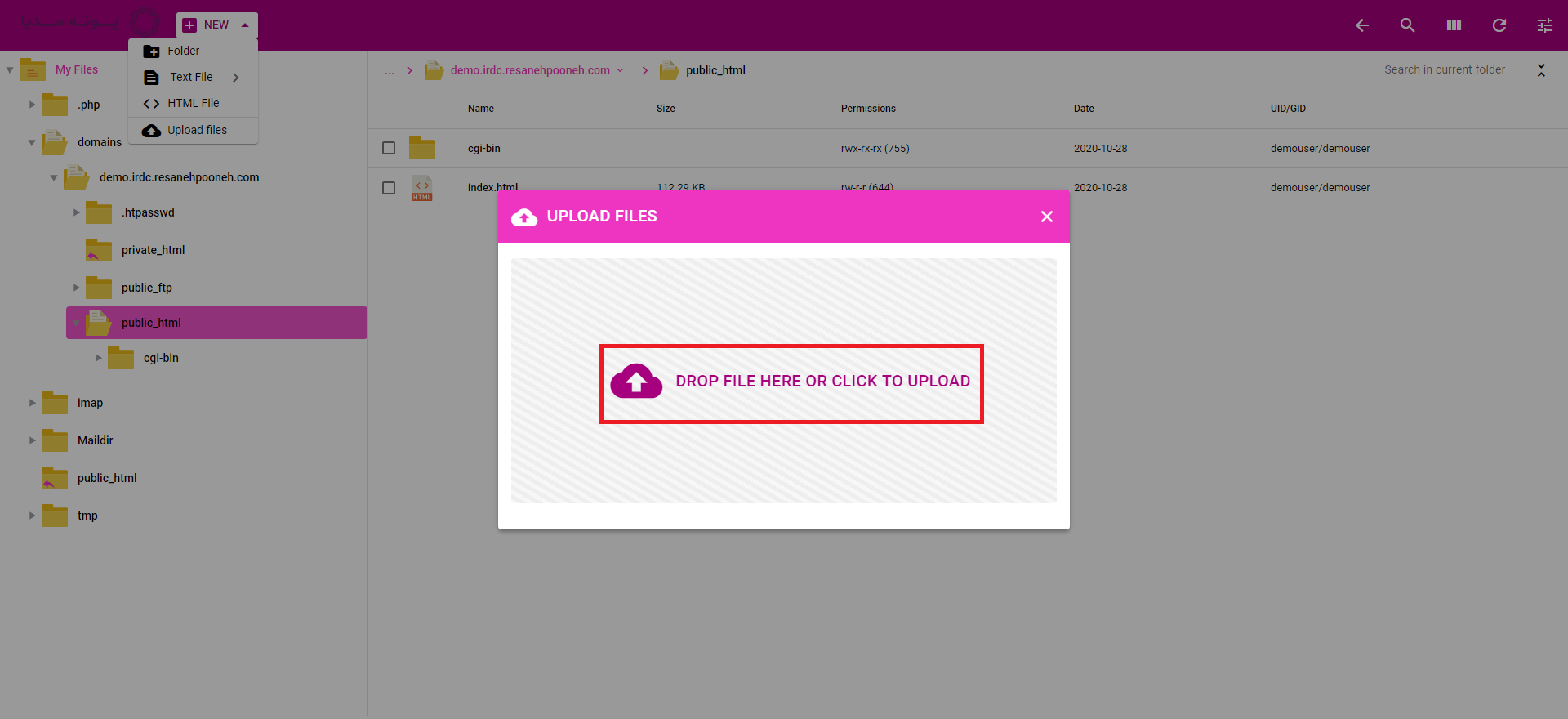
فقط کافیست که فایل مورد نظر را روی سیستم خود پیدا کنید و مانند عکس زیر آن را آپلود کنید. 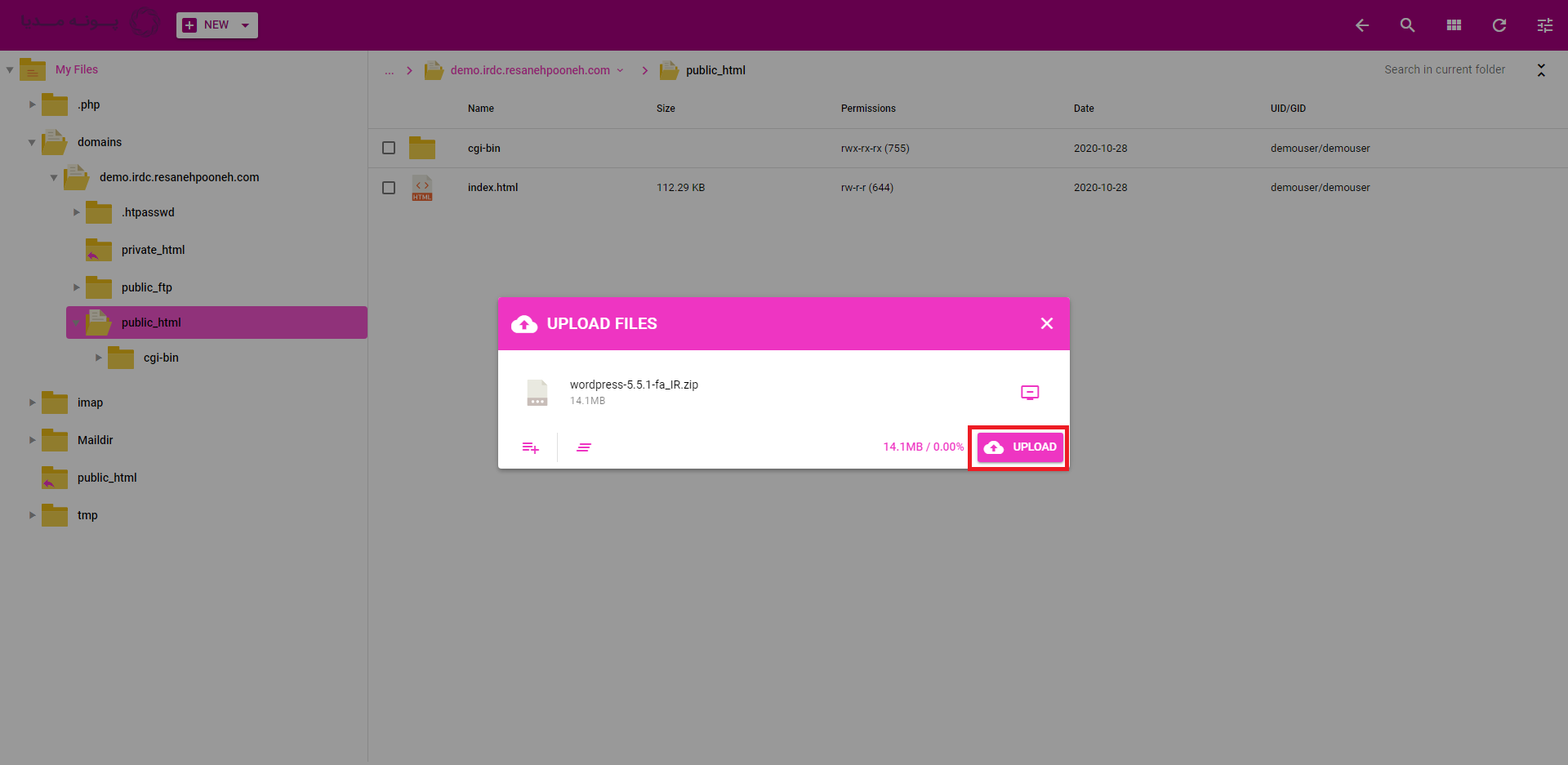
مرحله ششم : در این مرحله مانند عکس زیر فایل ایندکس را انتخاب کنید سپس روی گزینه سه نقطه کلیک کنید و این فایل را حذف کنید.
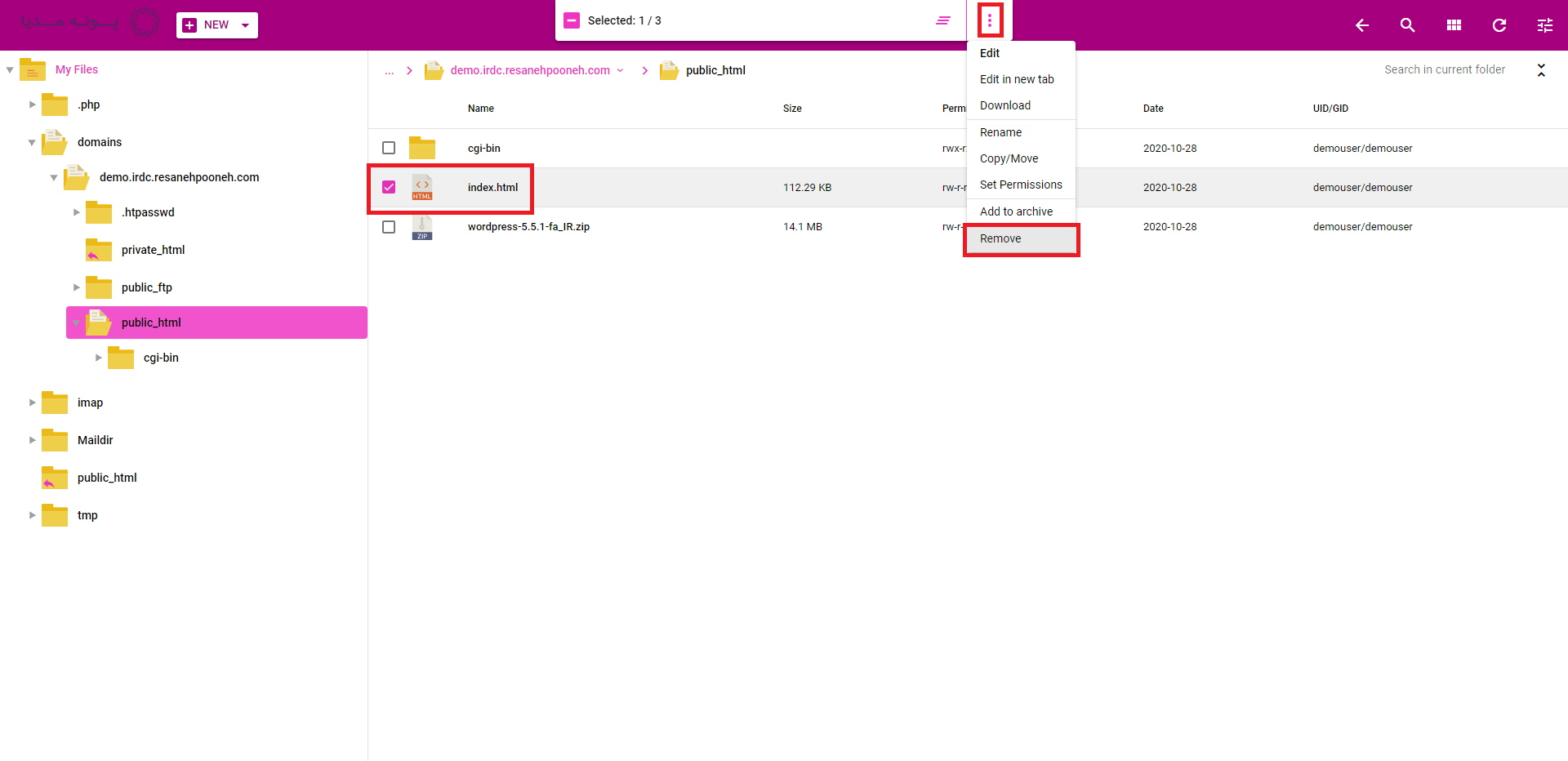
مرحله هفتم :فایل وردپرس خود را که در مرحله پنجم آپلود کرده بودید انتخاب کرده و گزینه extract را انتخاب کنید.
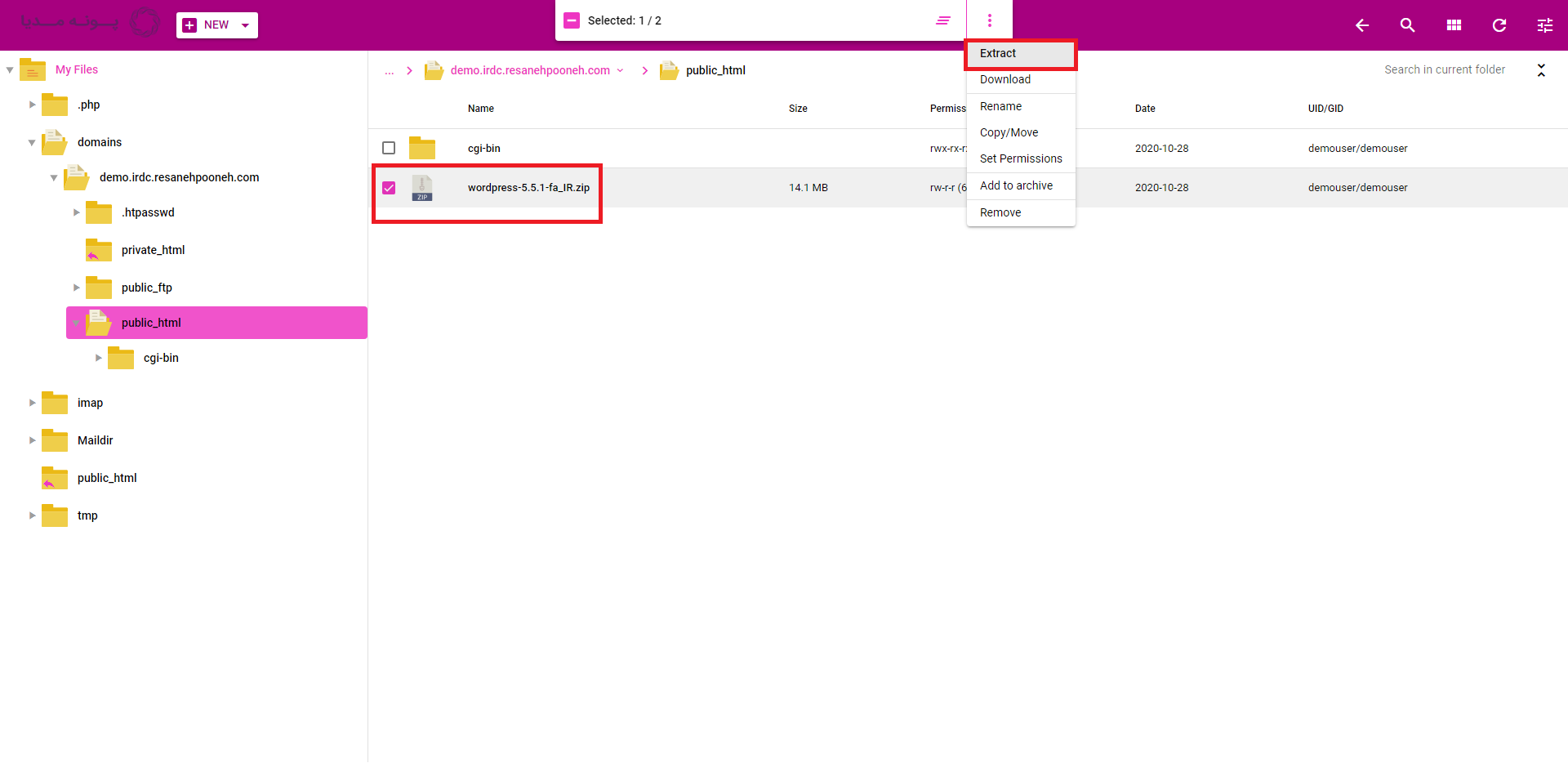
پس از انتخاب extract شما با عکس زیر مواجه خواهید شد که در این قسمت فقط کافیست مانند قبل گزینه Extract را انتخاب کنید تا فایل شما استخراج شود.
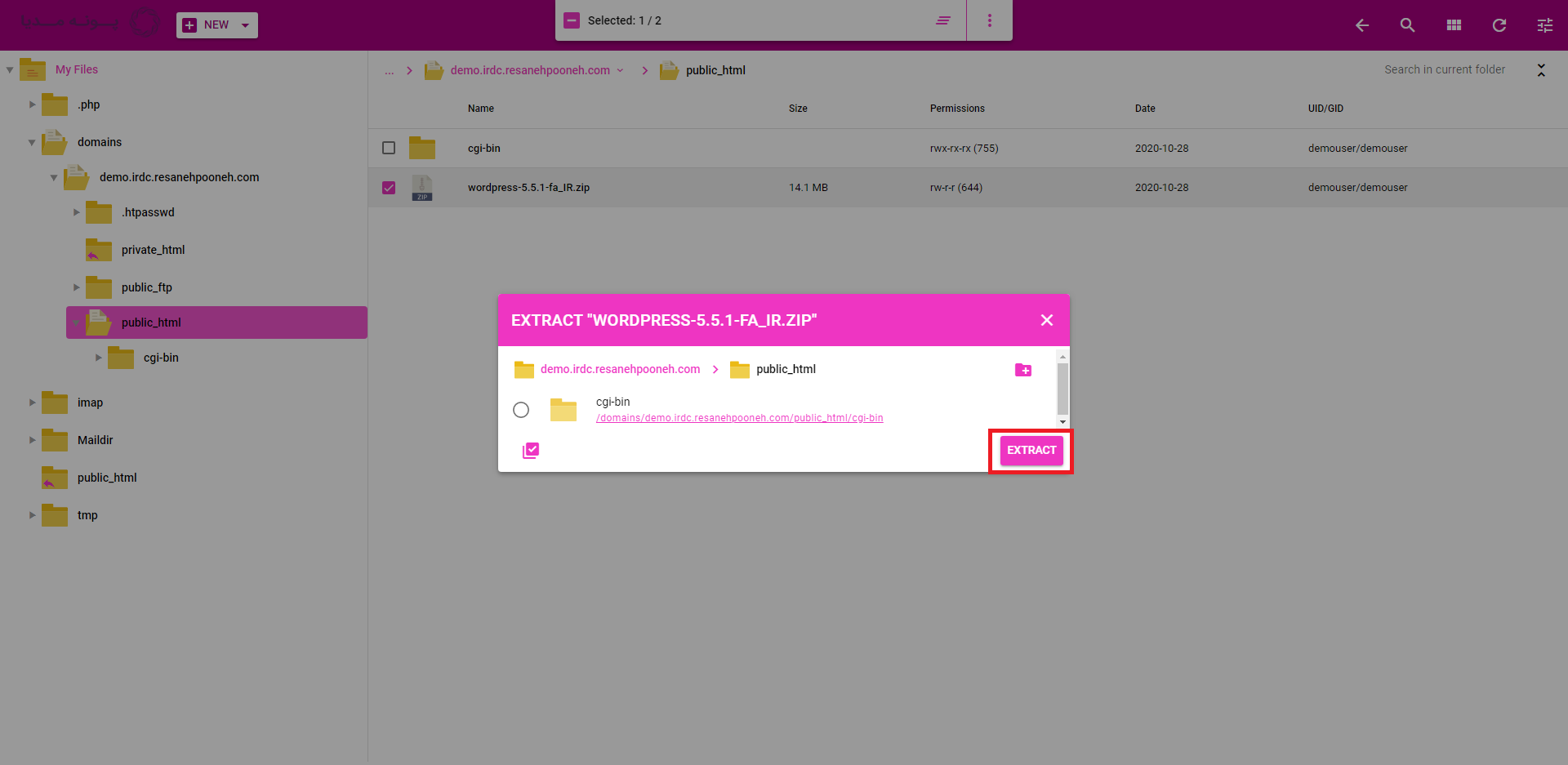
مرحله هشتم: پوشه وردپرس را انتخاب کرده و آن را باز کنید.
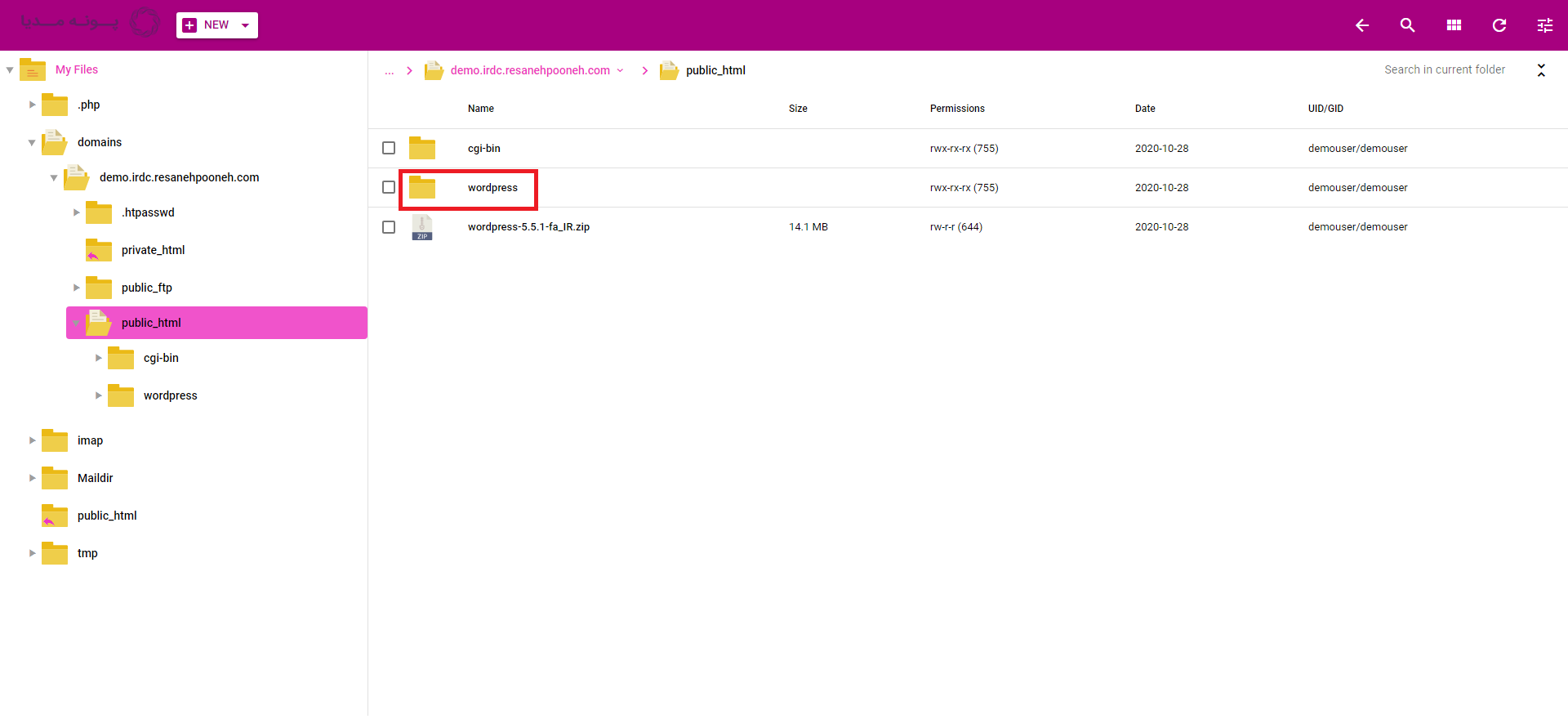
تمام فایل هایی که در فولدر وردپرس قرار دارد را انتخاب کنید (توجه داشته باشید که در قسمت Selected تمام فایل ها انتخاب شده باشند)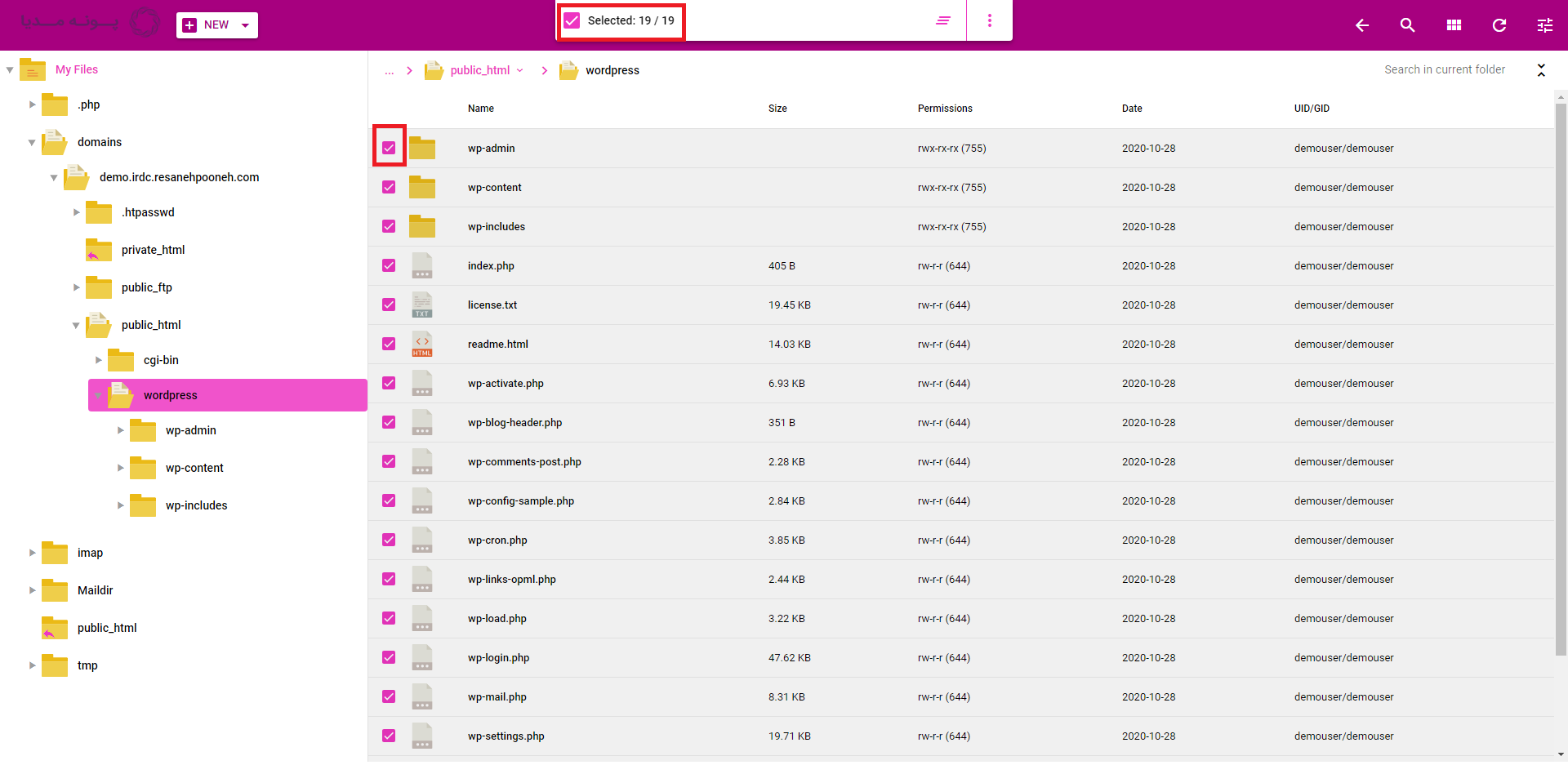
مرحله نهم: وقتی تمام فایل ها را انتخاب کردید میخواهیم این فایل ها را جا به جا کنیم پس مانند تصویر زیر گزینه copy/move را انتخاب کنید.
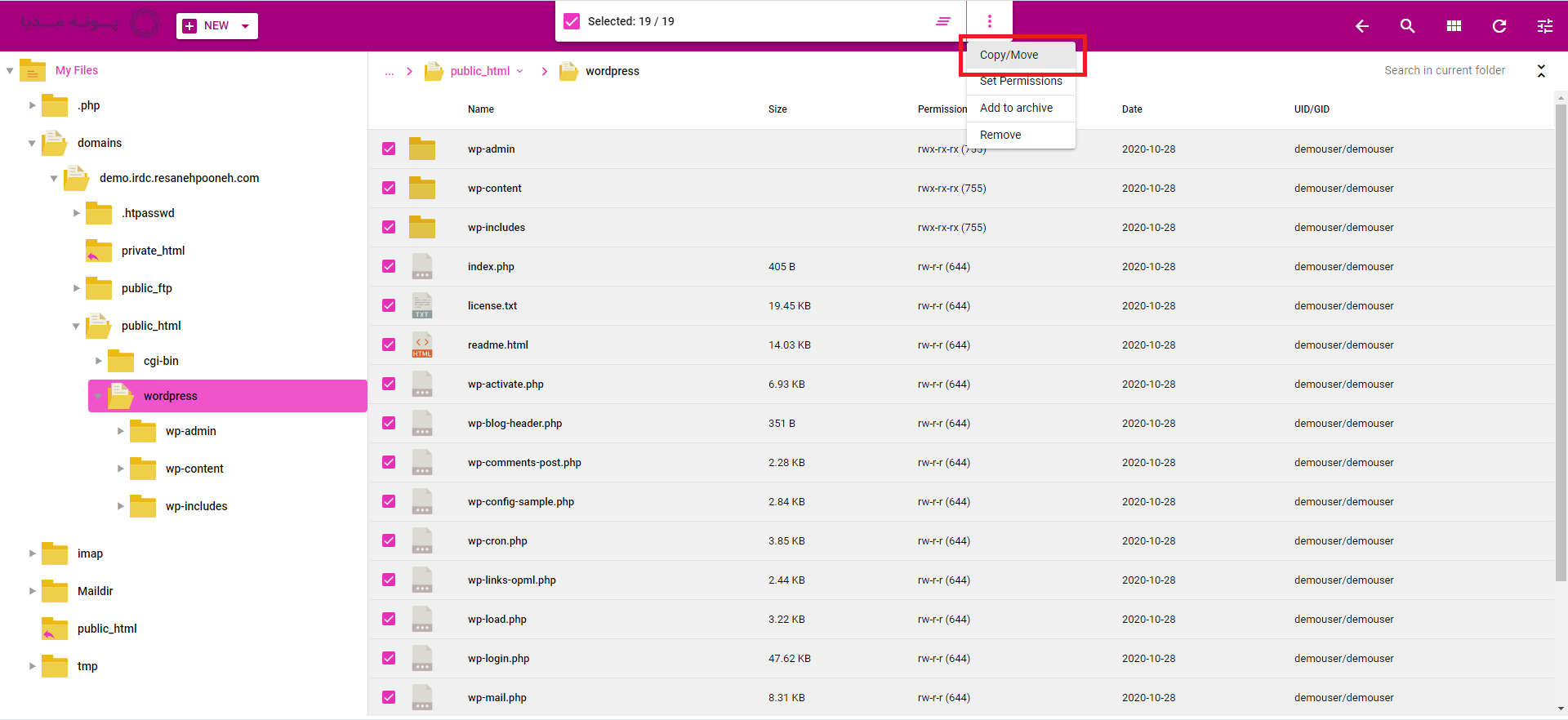
در این قسمت برای جا به جایی مسیر public_html را انتخاب کرده و روی گزینه Move کلیک میکنیم.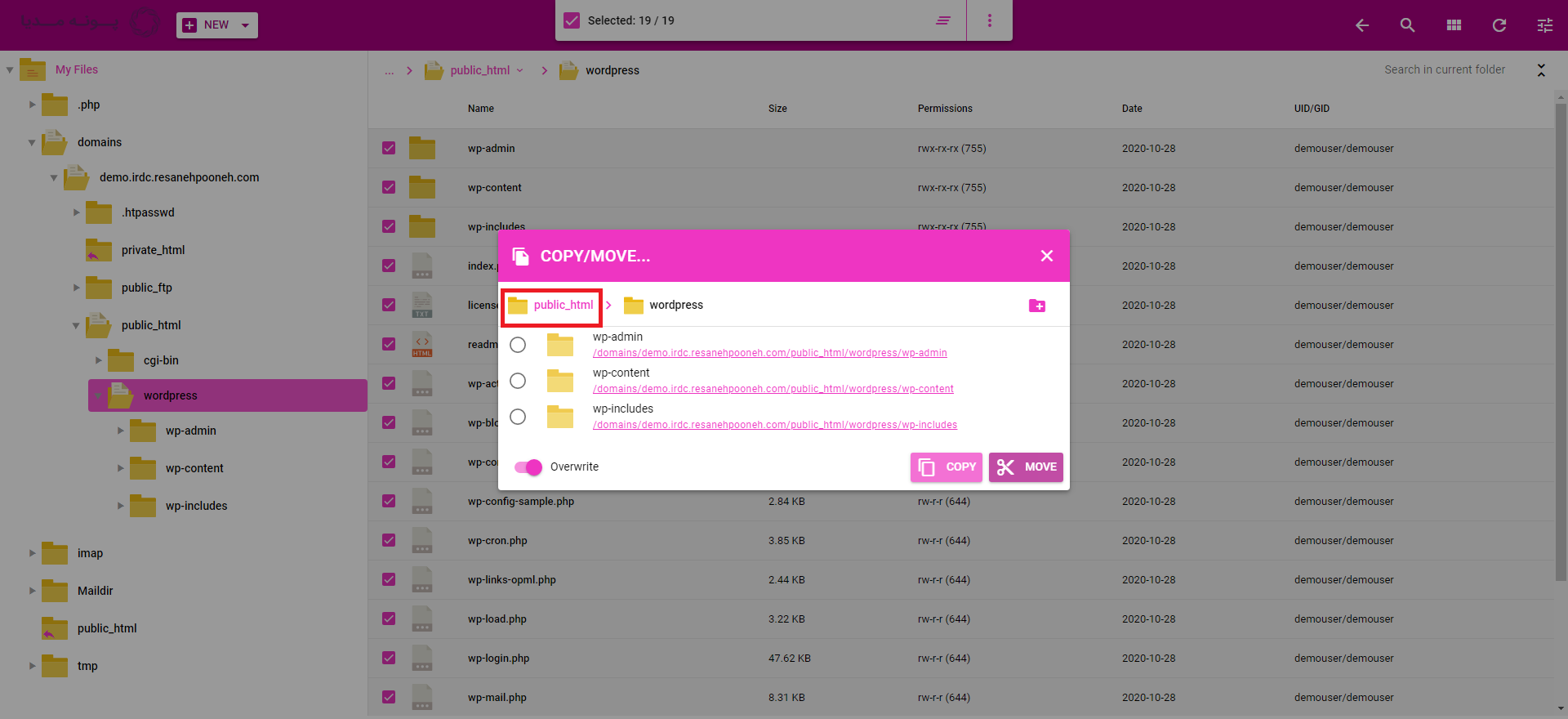
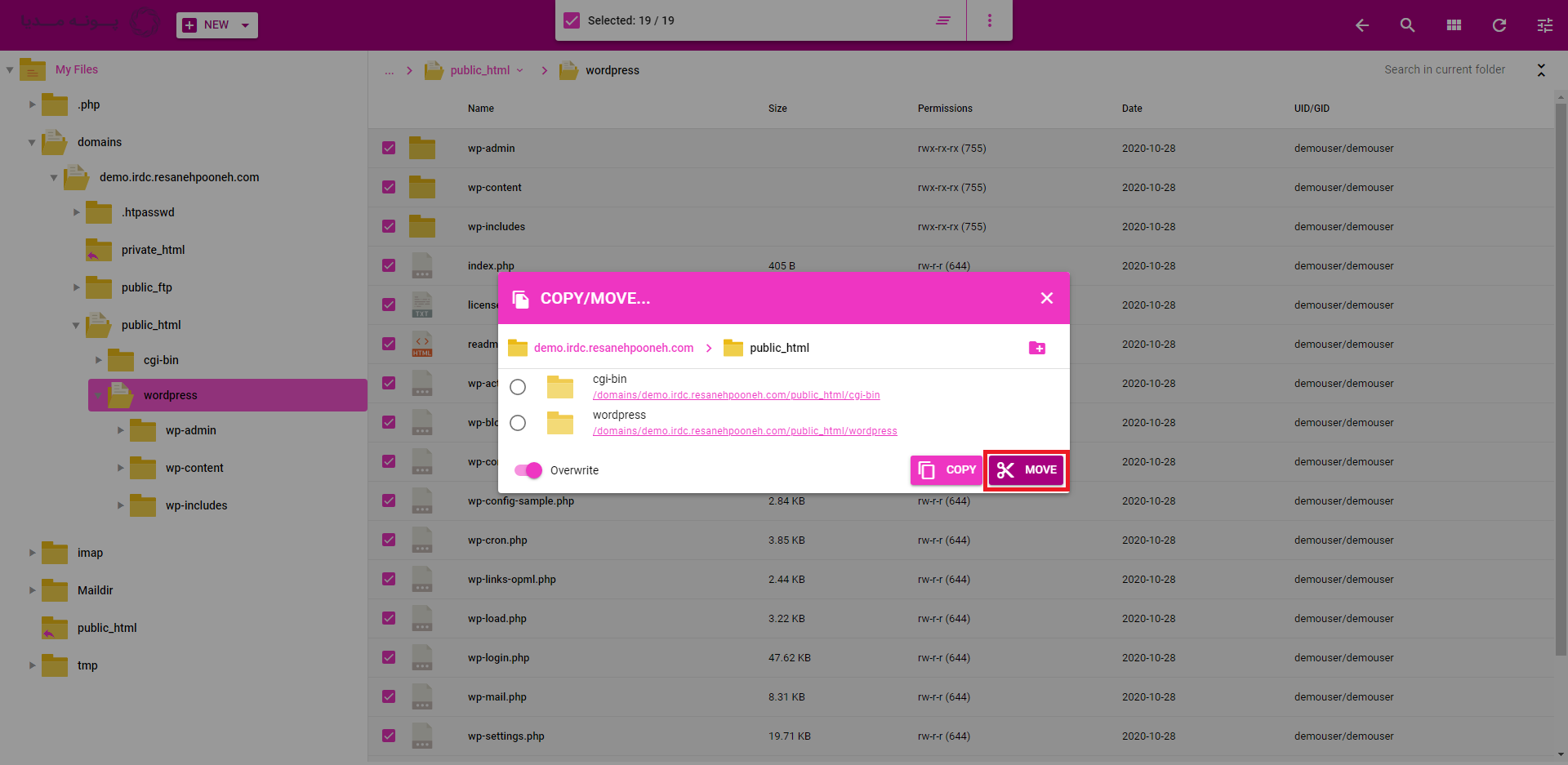
مرحله دهم: حالا نوبت ساخت پایگاه داده وردپرس میرسد. برای اینکار به صفحه اول کنترل پنل دایرکت ادمین بروید و مانند تصویر زیر روی گزینه MySQL Management کلیک کنید.
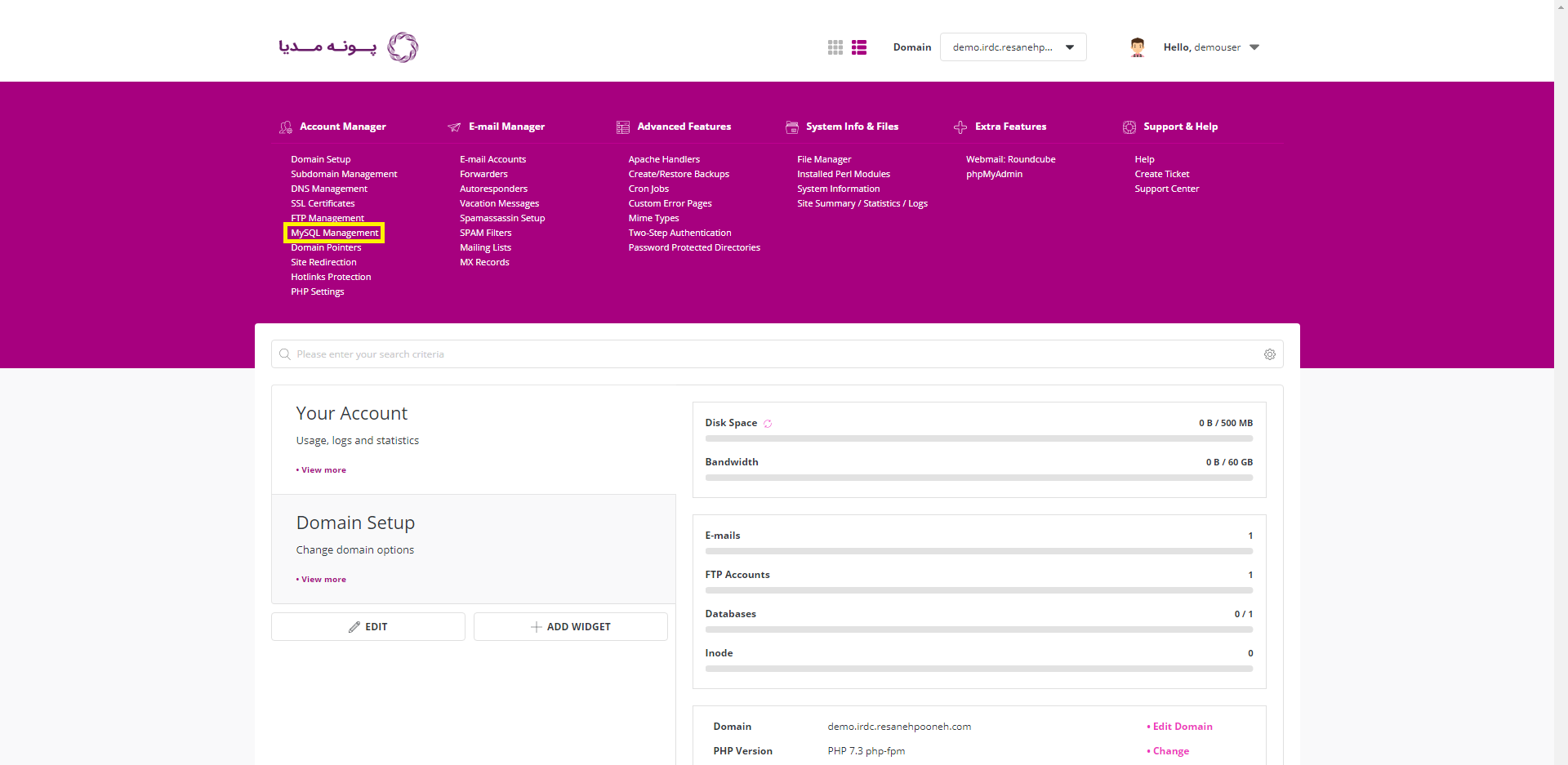
مرحله یازدهم : در این بخش باید یک پایگاه داده جدید بسازید پس همانند عکس گزینه create new database را انتخاب کنید. 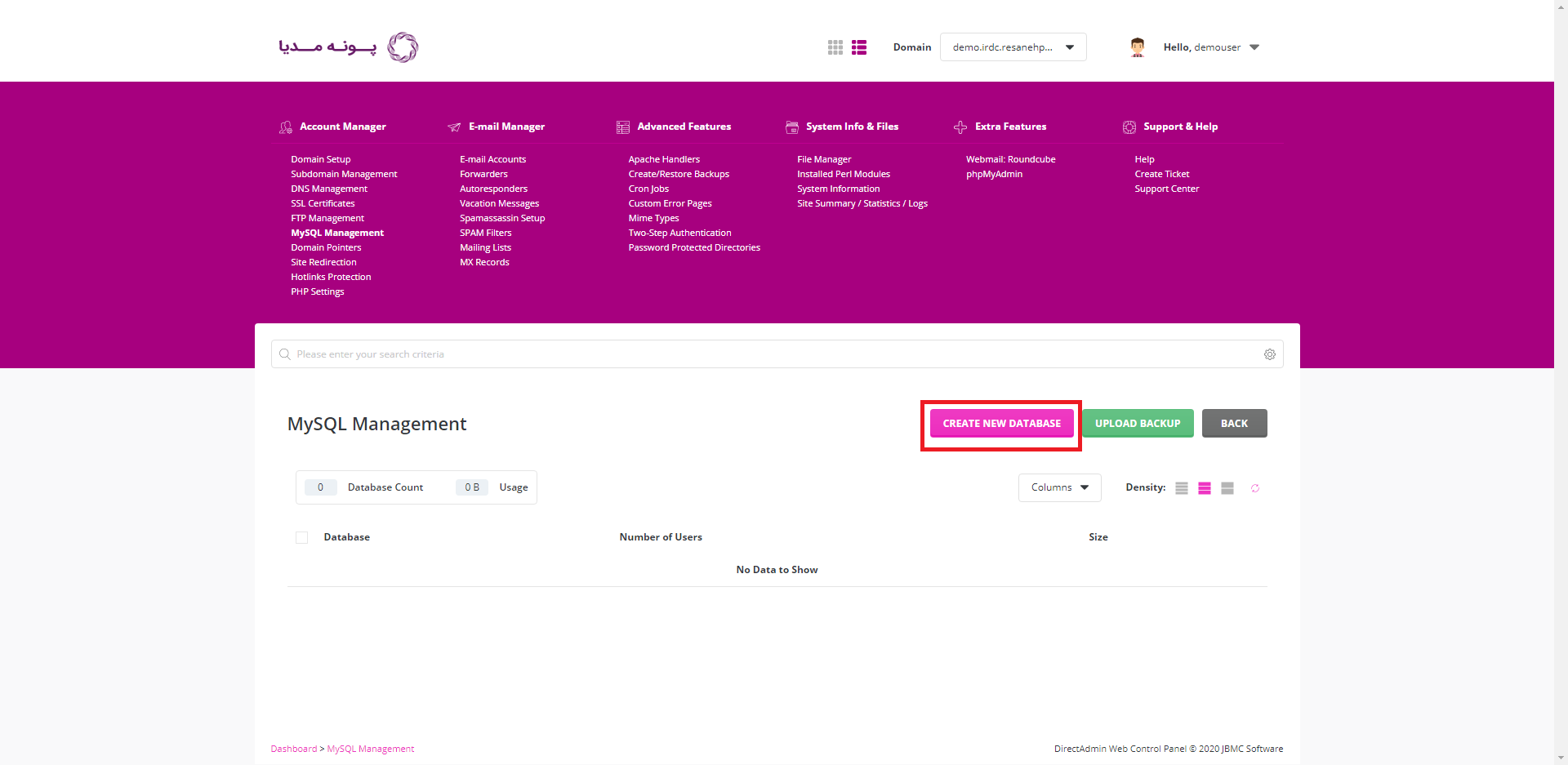
اطلاعات پایگاه داده خود را وارد کرده و ساخت پایگاه داده را نهایی کنید. 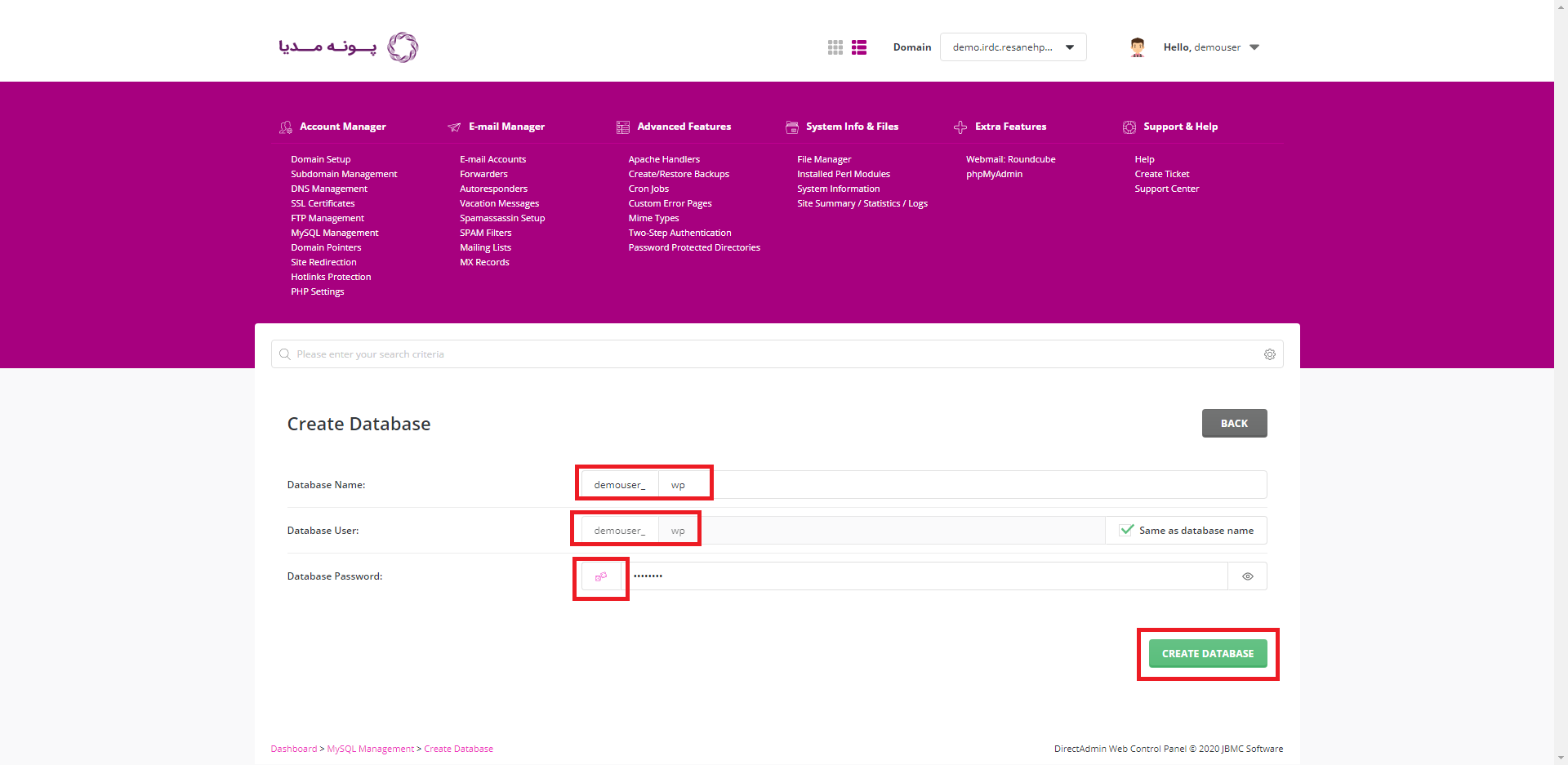
پایگاه داده شما ساخته شد و پیام زیر برای شما نشان داده خواهد شد.
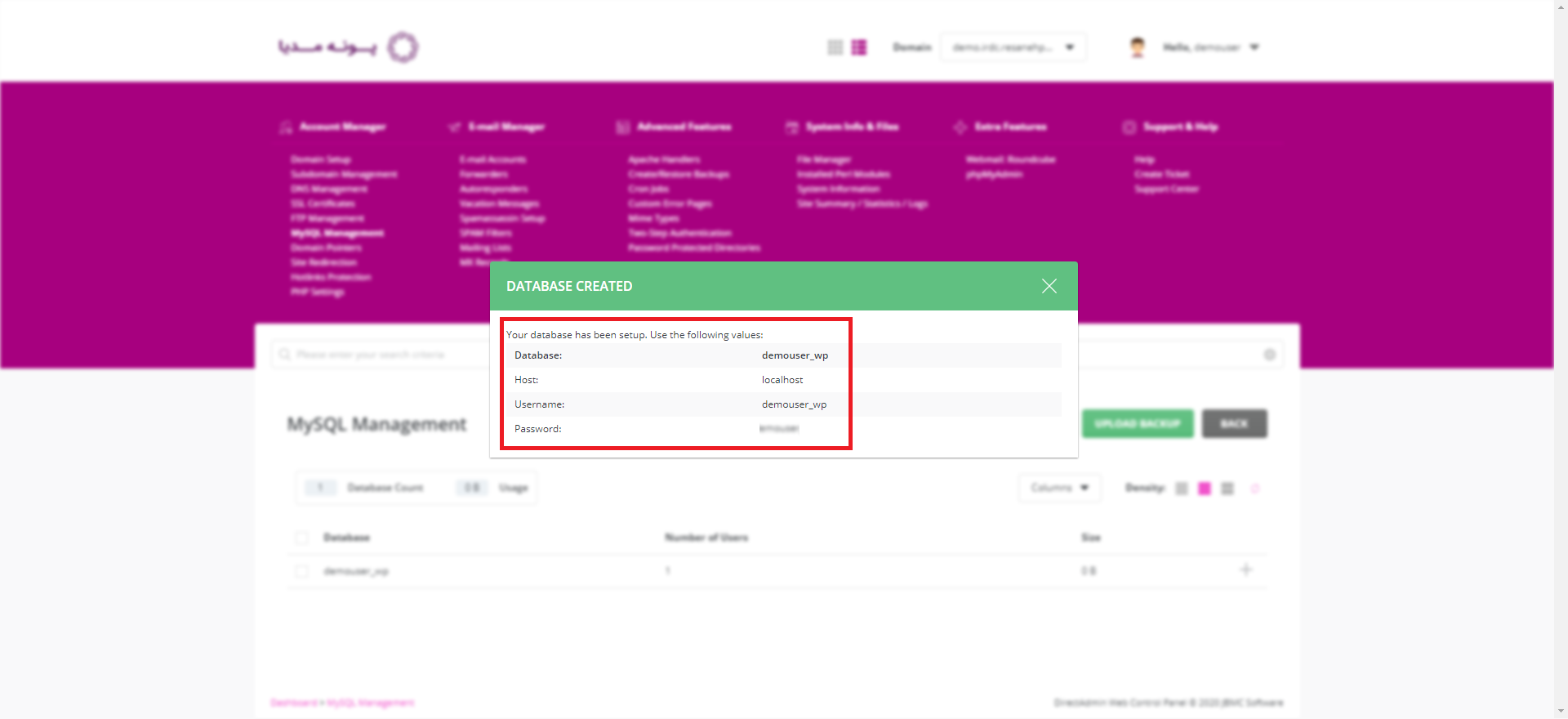
مرحله دوازدهم: بعد از اینکه دیتابیس خودتون رو ساختید حال کافیه آدرس اصلی سایت را برای نصب وردپرس باز کنید، در این مرحله با تصویر زیر مواجه خواهید شد که توضیحاتی مبنی بر تغییر نام فایل config وردپرس را نمایش خواهد داد. اگر که فایل wp-config-sample.php در این مرحله به هر دلیلی به صورت خودکار تغییر نام نداد و مشکلی در اون پیش اومد وارد فایل منیجر هاست خودتون شده و با استفاده از گزینه Rename که در مقابل فایل قرار داره اونو به wp-config.php تغییر نام بدهید.
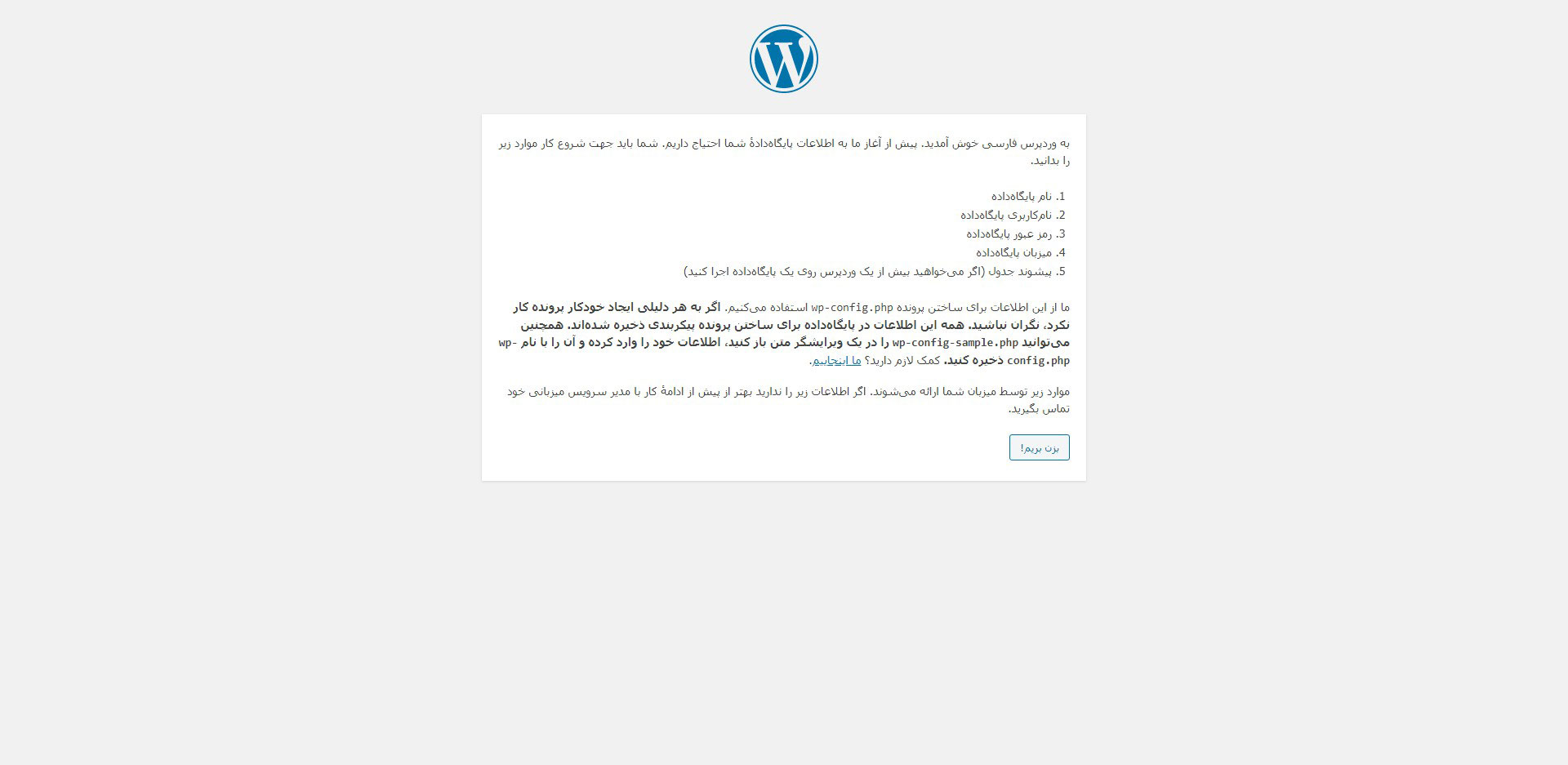
مرحله سیزدهم : اطلاعاتی را که در مرحله یازدهم برای پایگاه داده خود انتخاب کردید در عکس زیر وارد کنید و گزینه فرستادن را انتخاب کنید.
اطلاعاتی که در این بخش باید آنها را وارد کنید شامل نام پایگاه داده ، نام کاربری، رمز عبور، میزبان پایگاه داده و پیشوند جدول است.
نام پایگاه داده ای که در مرحله یازدهم انتخاب کردید وارد کنید. (نامم پایگاه داده ما demouser_wp انتخاب شده بود). برای نام کاربری نیز باید همان نامی پایگاه داده وردپرس demouser_wp را انتخاب کنید. رمز عبور پایگاه داده خود را وارد کرده (همان رمز مرحله یازدهم). در قسمت میزبان پایگاه داده و پیشوند جدول تغییری بوجود نیاورید.
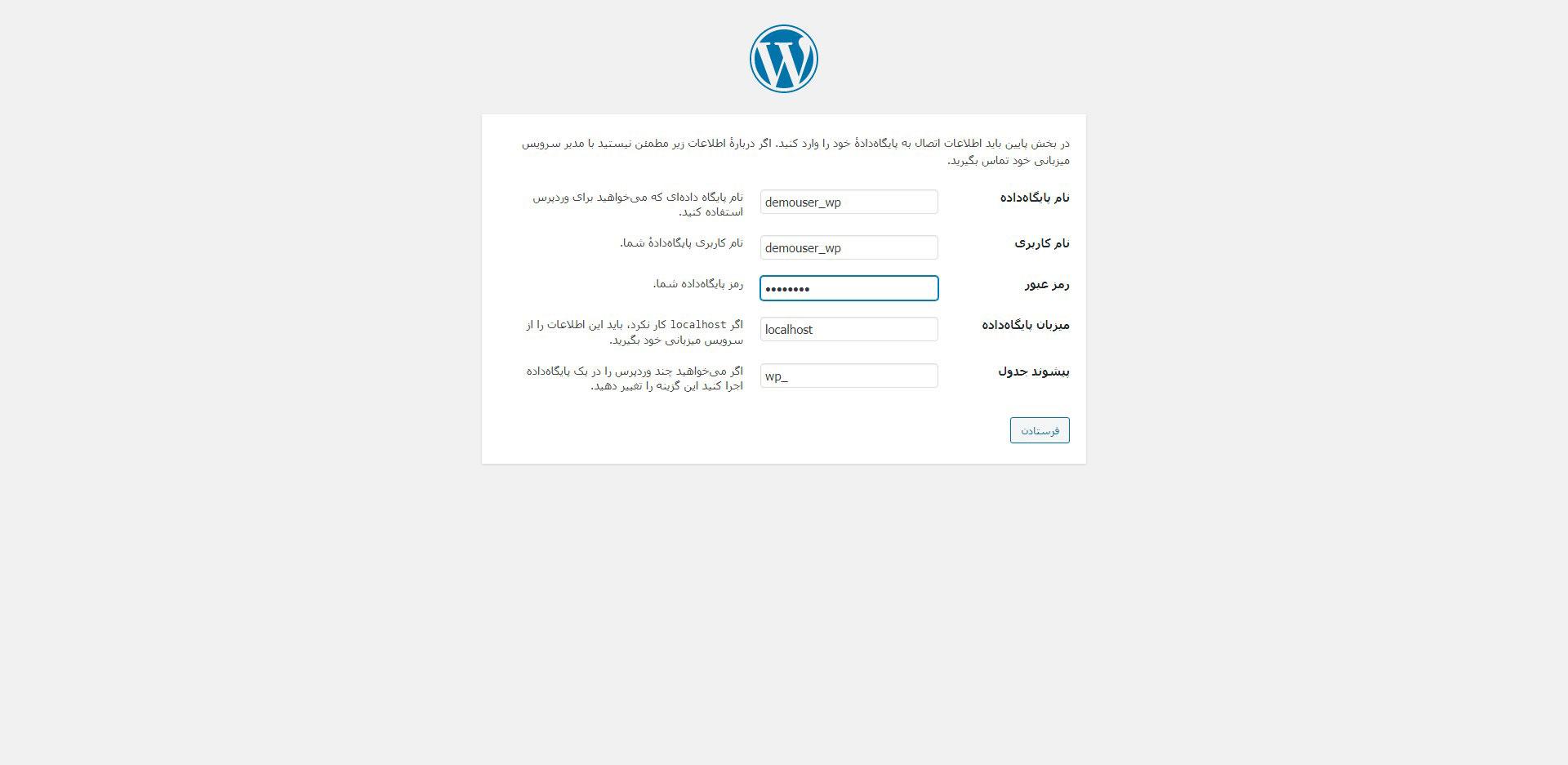
مرحله چهاردهم: اگر اطلاعات خود را در مرحله قبل به درستی وارد کرده باشید صفحه زیر برای شما باز خواهد شد. روی راه اندازی نصب کلیک کنید تا با هم به مرحله بعد برویم.
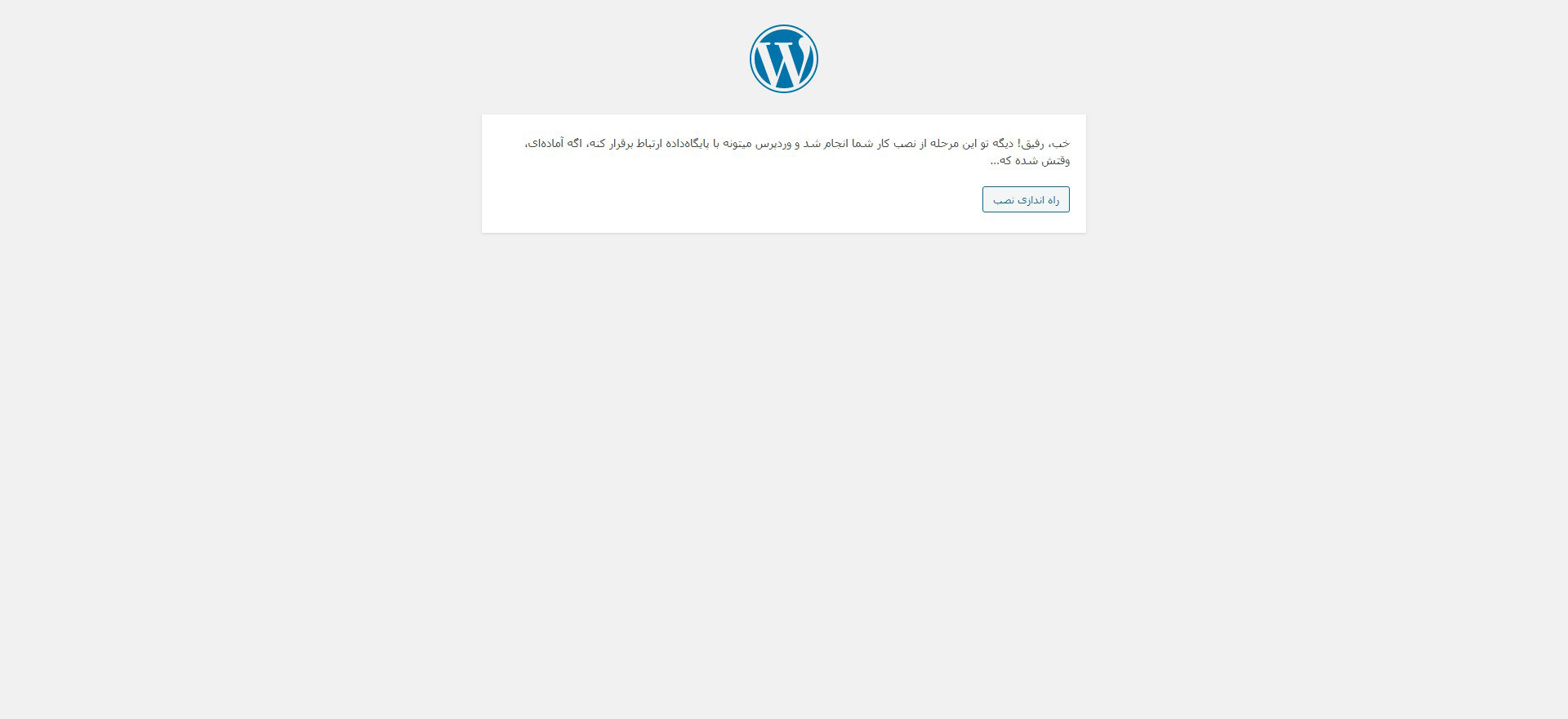
مرحله پانزدهم:در اینجا باید اولین کاربر را بسازید.(این اطلاعات را میتوانید در آینده تغییر دهید)
در این مرحله شما 4 گزینه عنوان سایت، نام کاربری ، رمز عبور و ایمیل را مشاهده میکنید وارد کردن این اطلاعات اجباری است اما شما میتوانید در آینده این اطلاعات را تغییر دهید.
عنوان سایت : اسمی است که شما برای سایت خود انتخاب کرده اید در این نمونه ما عنوان سایت را "دمو سایت " انتخاب کرده ام.
نام کاربری و رمز عبور : نام کاربری و رمز عبور که در این قسمت انتخاب میکنید در آینده برای مدیریت سایت با آن به پنل وردپرس وارد خواهید شد. اگر نام کاربری یا رمز خود را فراموش کردید نگران نباشید شما میتوانید با استفاده از ایمیل آنها را بازیابی کنید.
ایمیل شما : ایمیلی که در این قسمت وارد میکنید برای بازیابی رمز عبور اطلاع رسانی وردپرس استفاده خواهد شد.
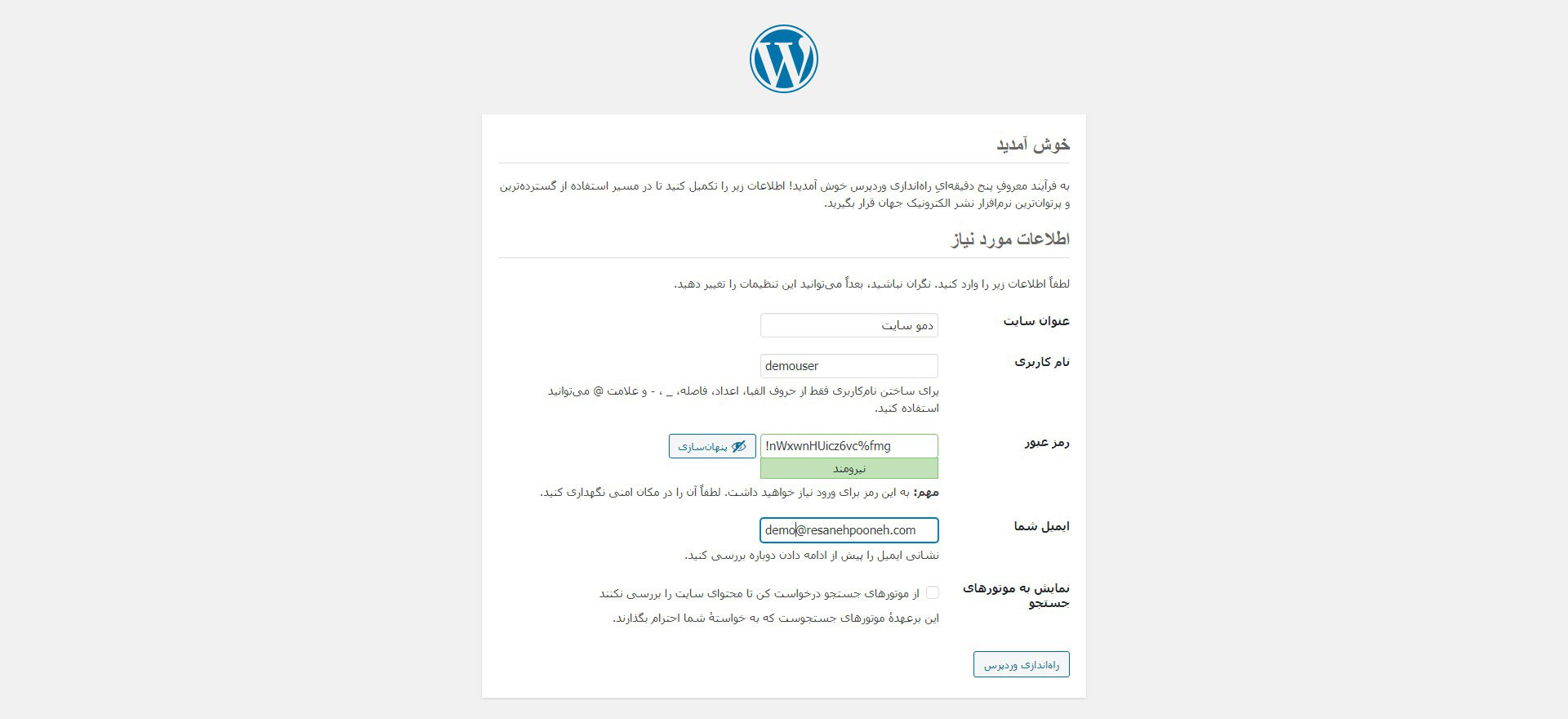
مرحله شانزدهم: وقتی در مرحله قبل راه اندازی وردپرس را انتخاب کردید کمی صبر کنید تا صفحه زیر برای شما نشان داده شود.
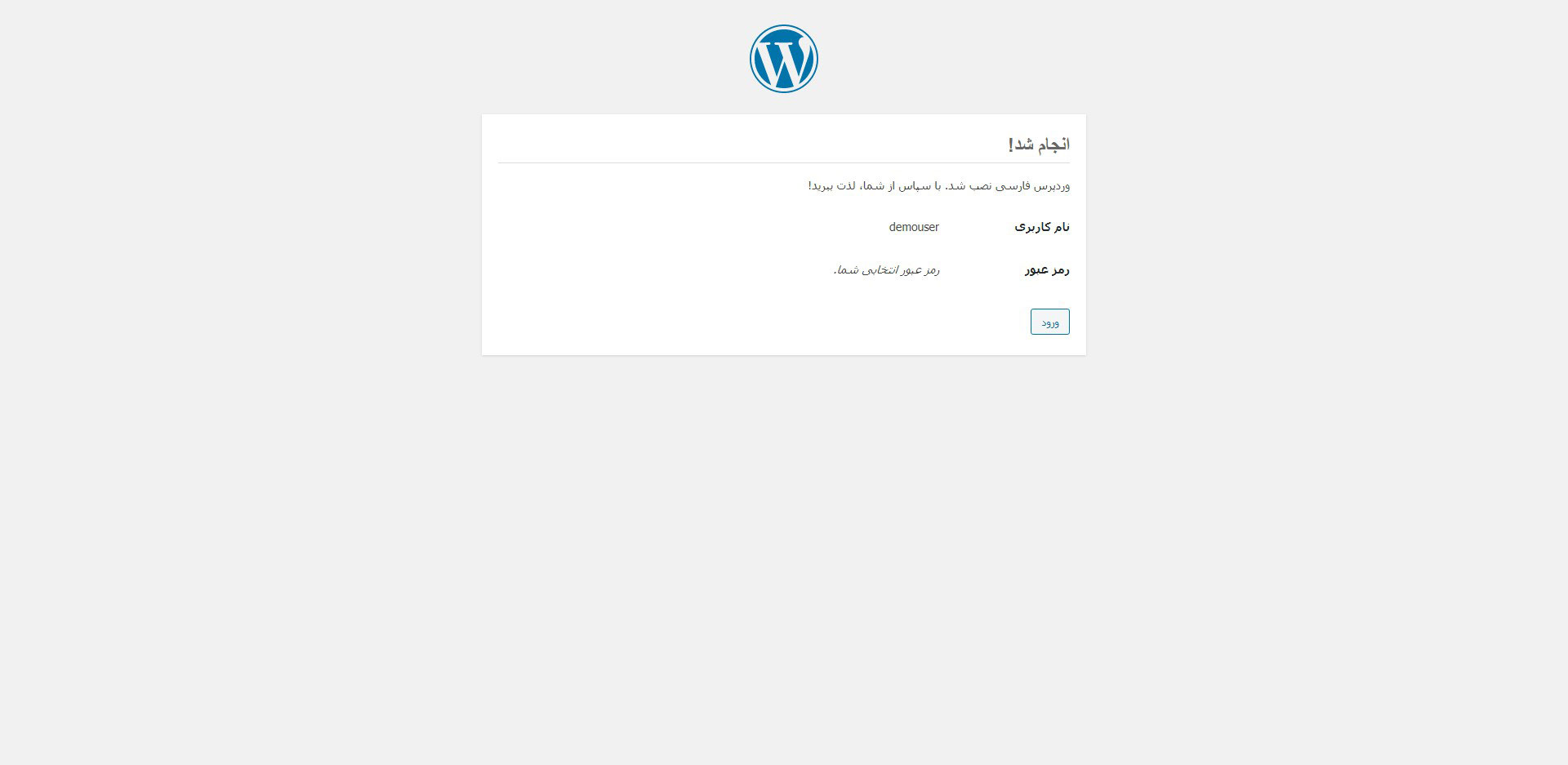
این مرحله اخر بود اگر به اینجا رسیدید به این معنی است که نصب وردپرس روی دایرکت ادمین را به درستی انجام داده اید. فقط کافیست روی دکمه ورود بزنید تا به پیشخوان وردپرس هدایت بشوید. سایت شما آماده است. شما اطلاعاتی که در این قسمت مشاهده میکنید همان اطلاعاتی است که در مرحله 15 آنها را برای سایت خود انتخاب کردید. همینطور که در عکس زیر میبینید ما عنوان سایت را "دمو سایت" انتخاب کرده بودیم که در زیر همین عنوان برای ما نشان داده میشود.
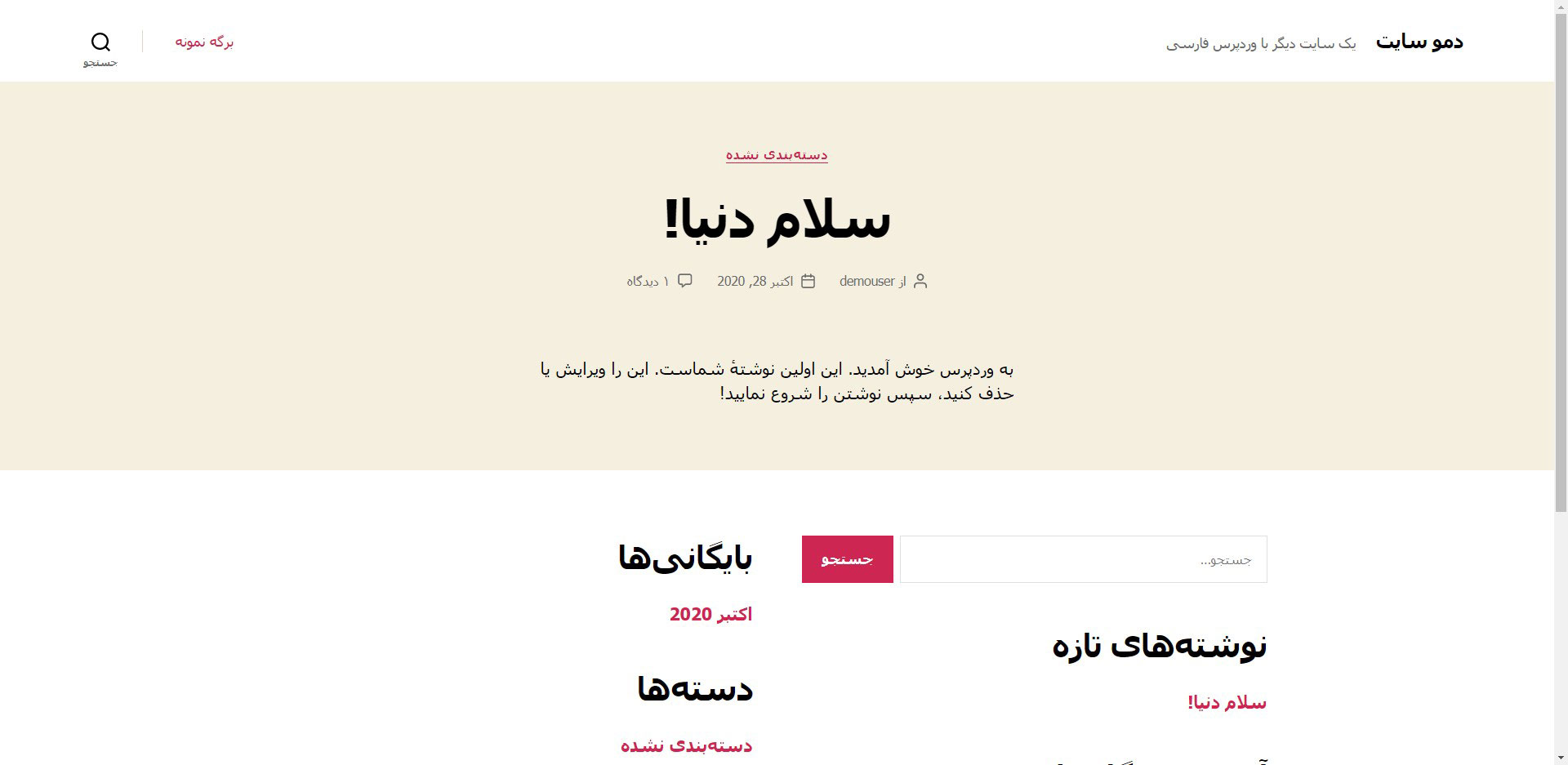
امیدوارم این راهنما به شما کمک کرده باشد تا بتوانید به راحتی وردپرس را روی دایرکت ادمین خود نصب کنید.
اگر در طول مراحل با مشکلی مواجه شدید سوال خود را در کامنت ها مطرح کنید. متخصصان پونه مدیا جوابگوی سوالات شما هستند.

